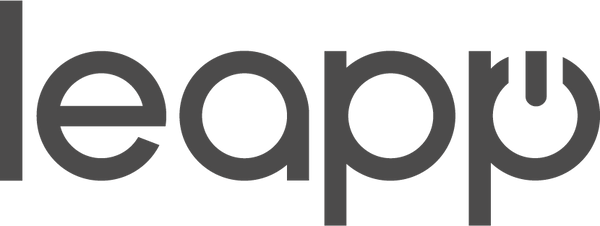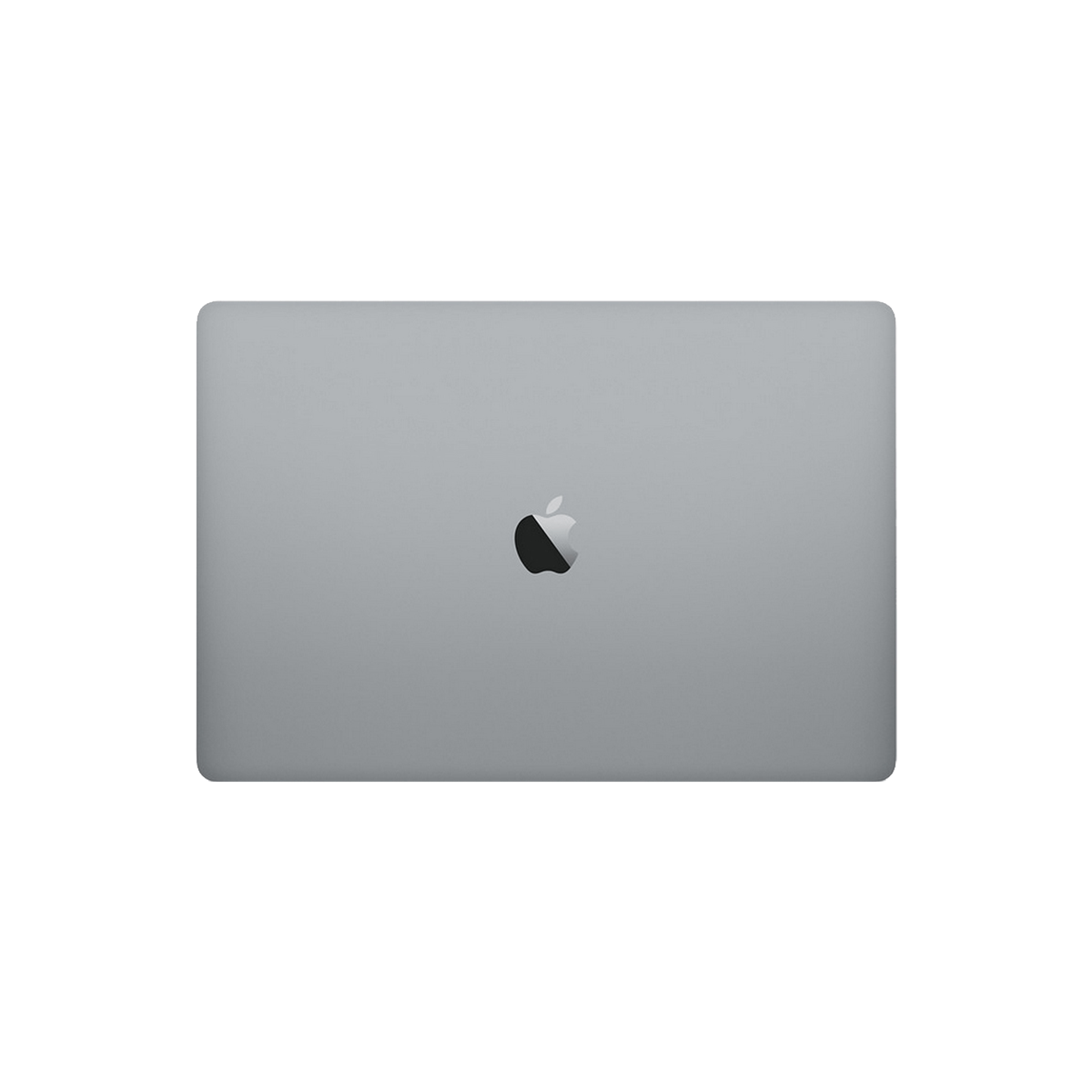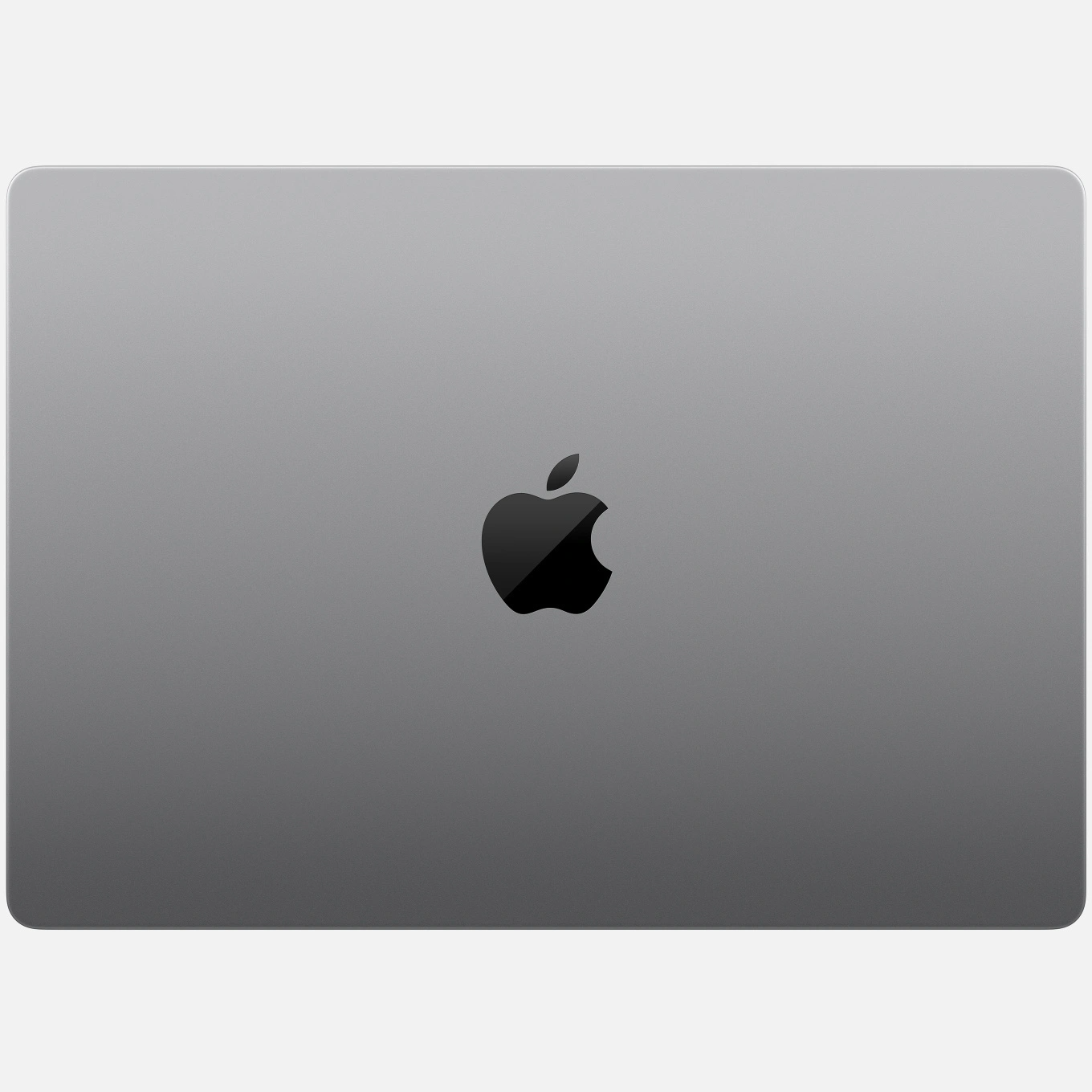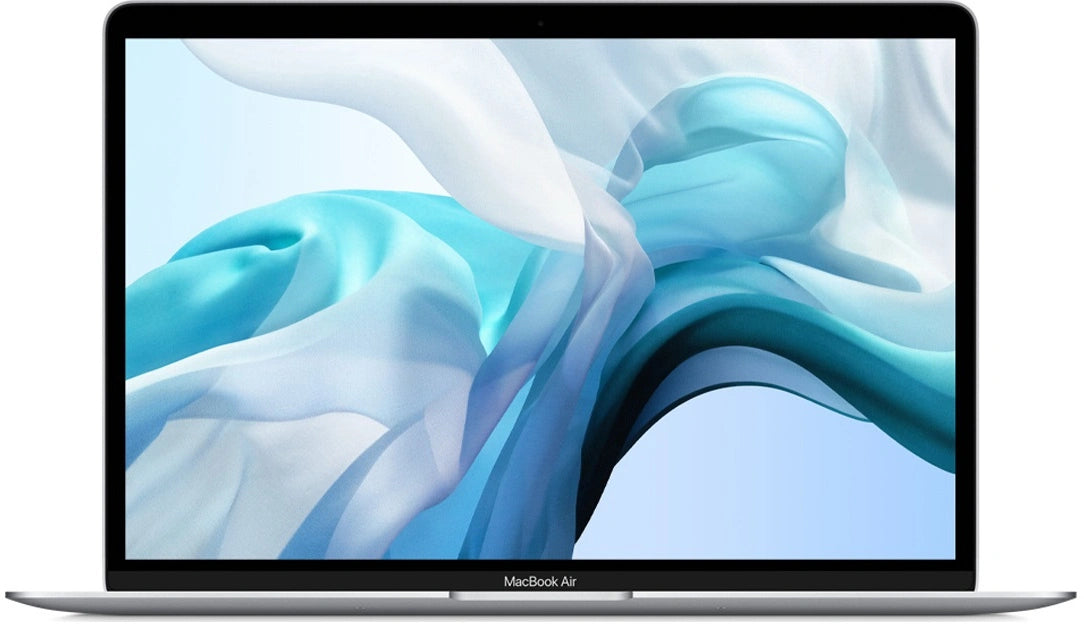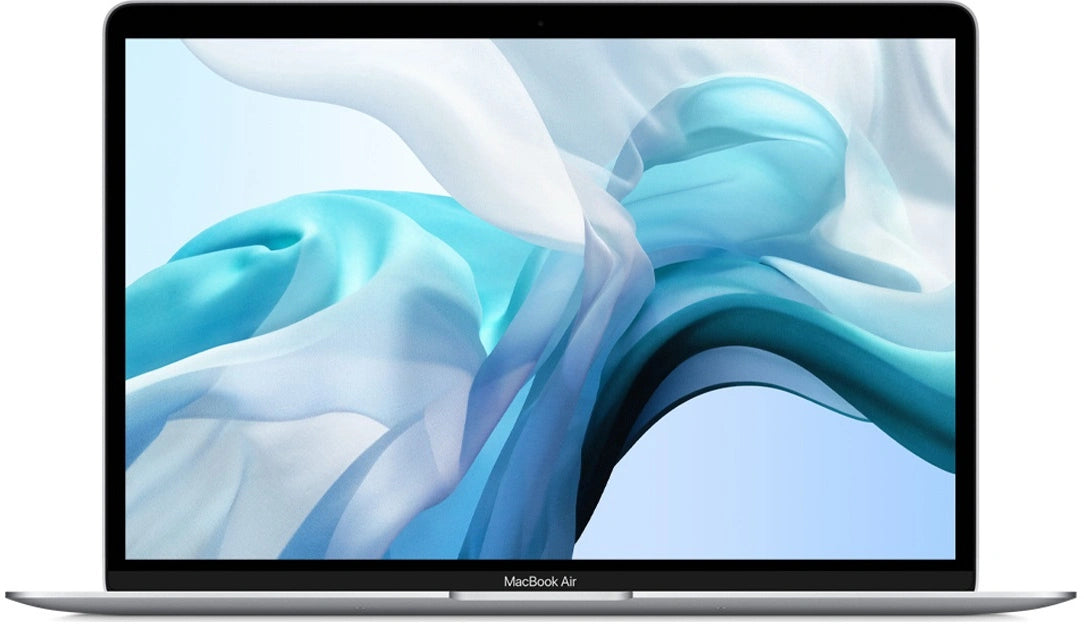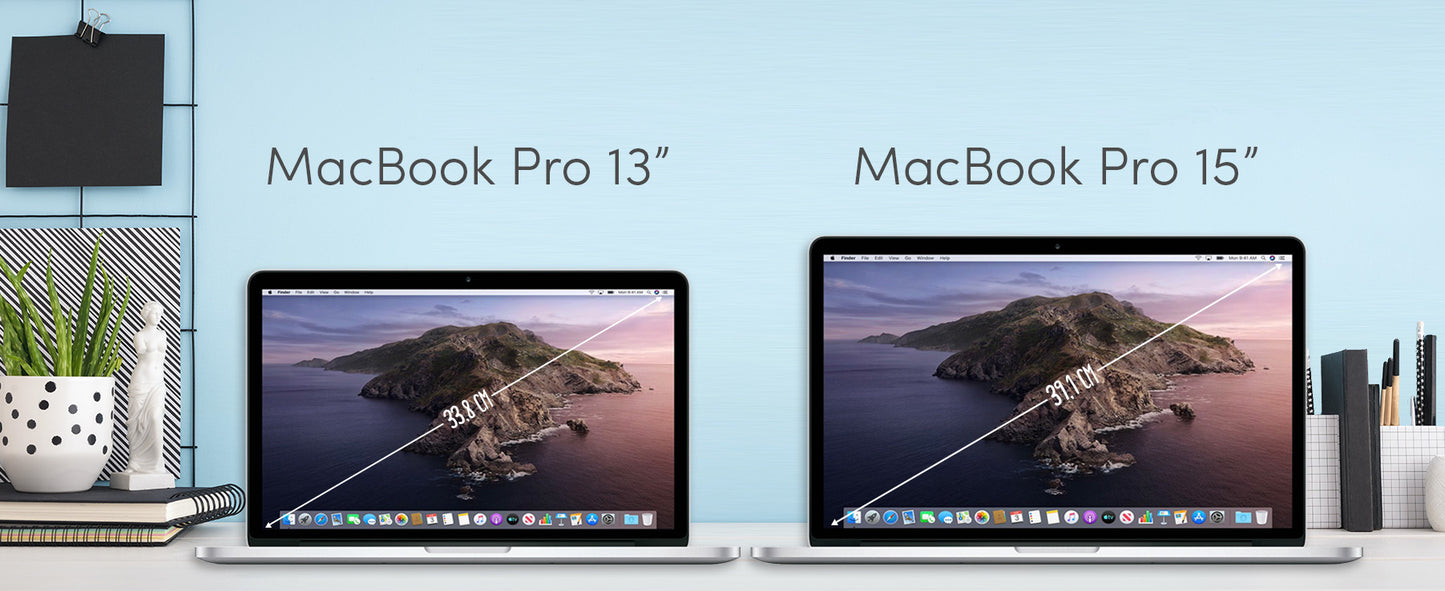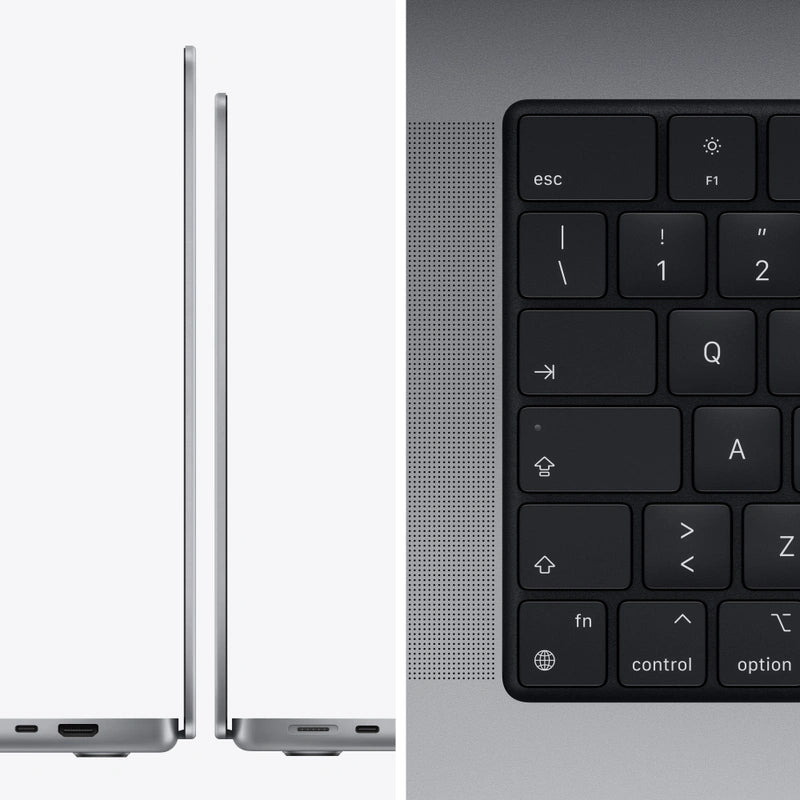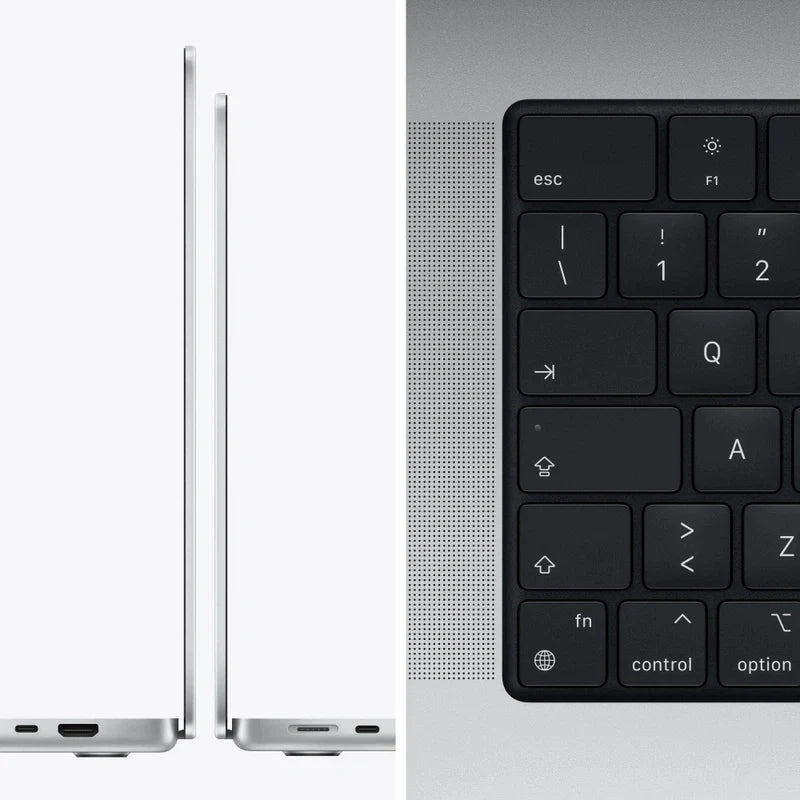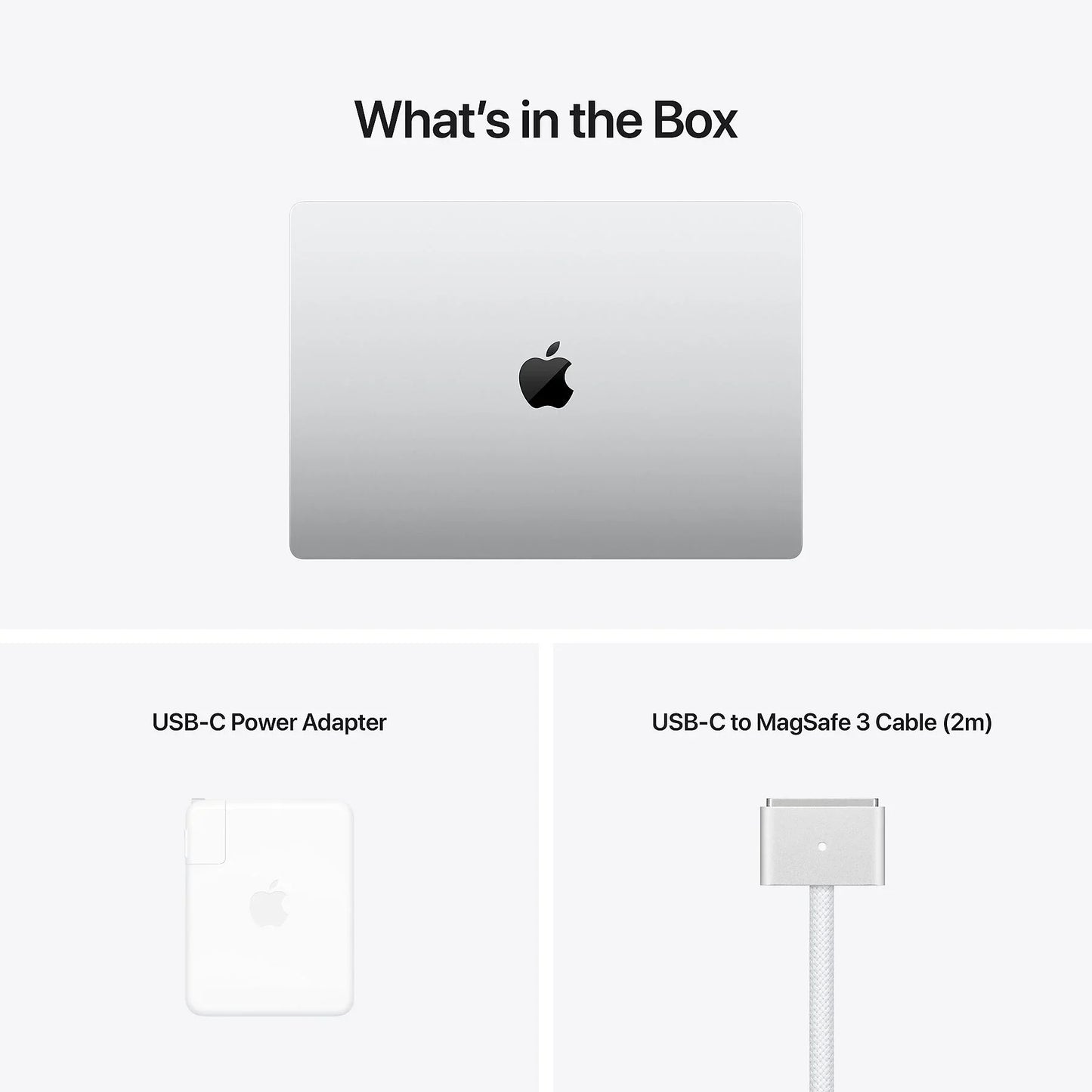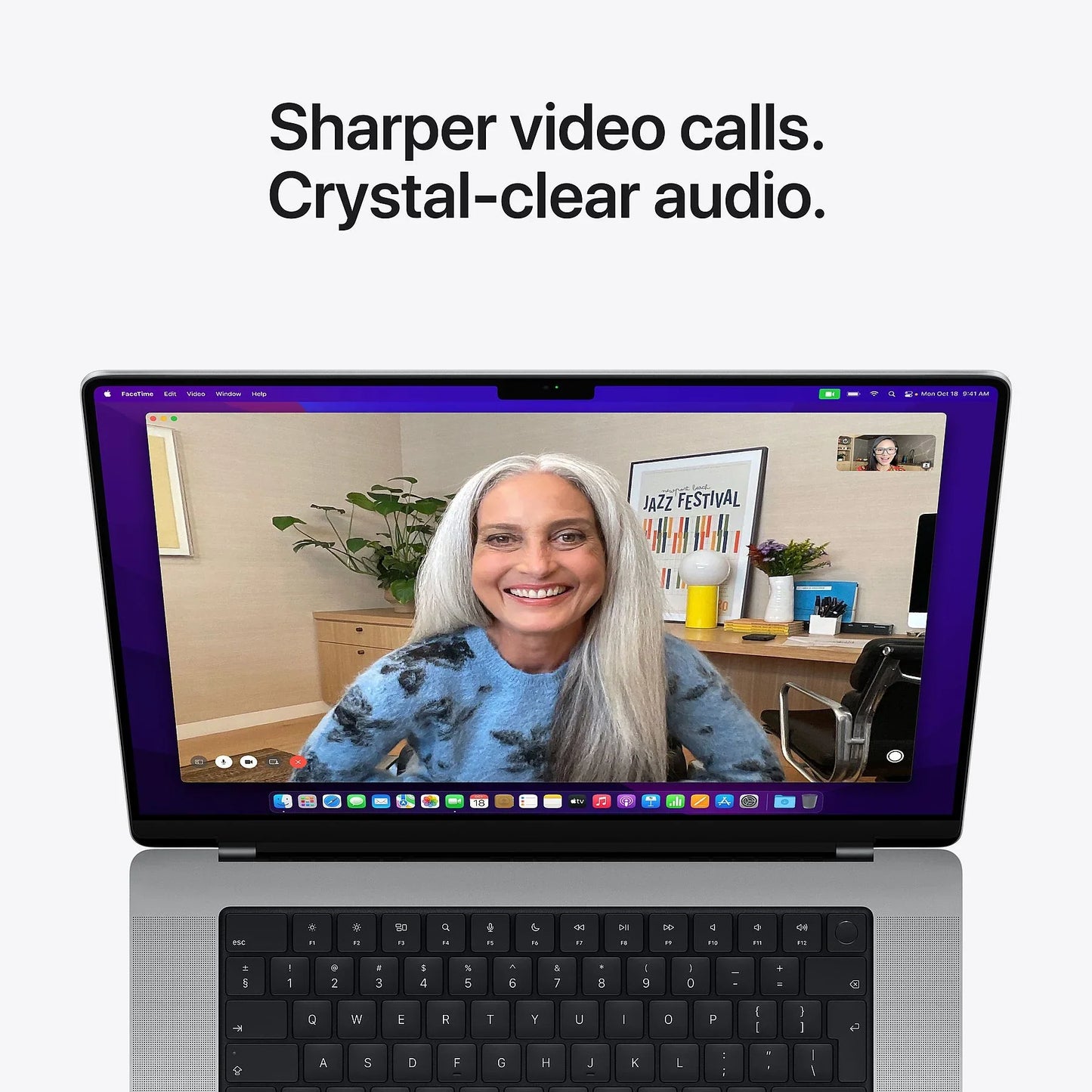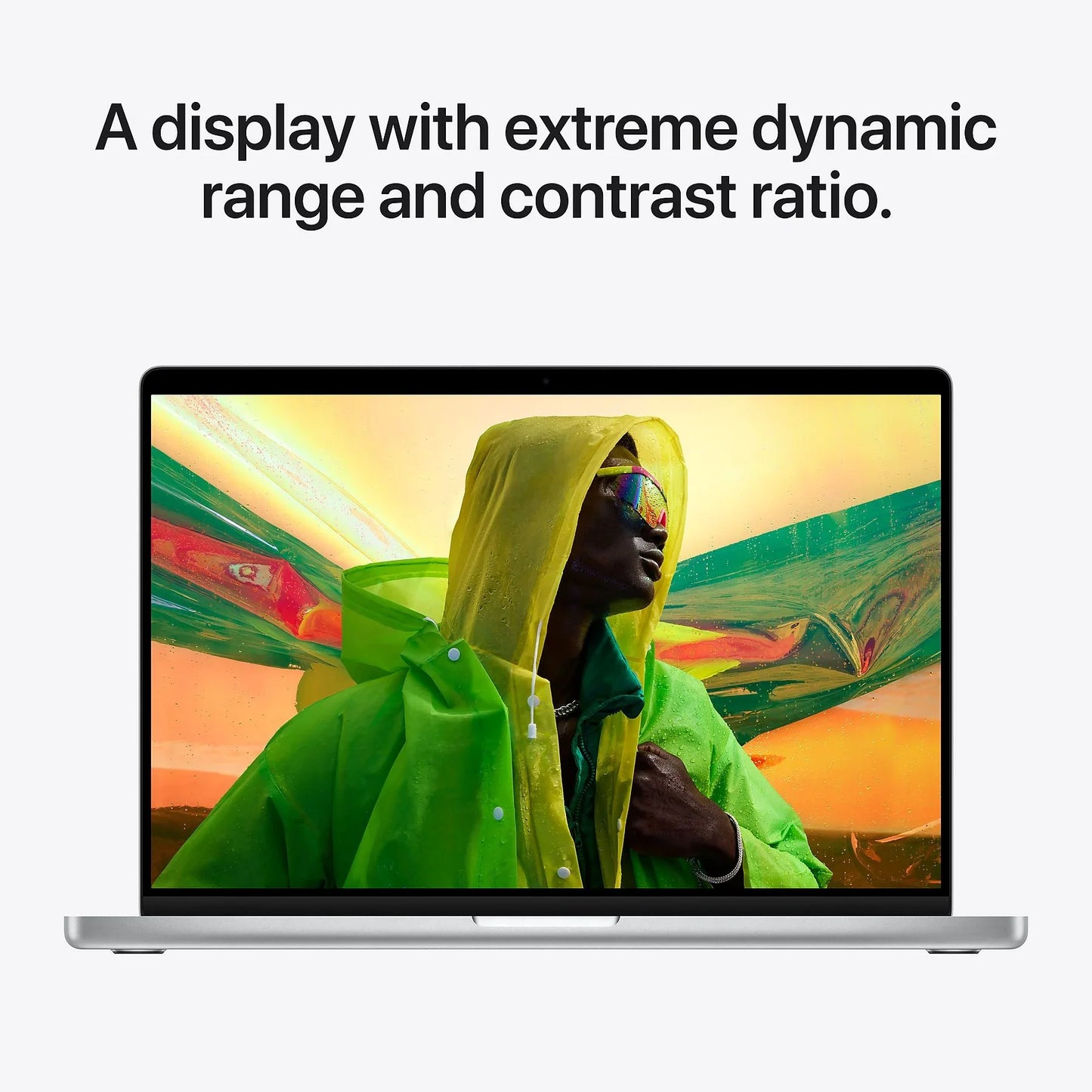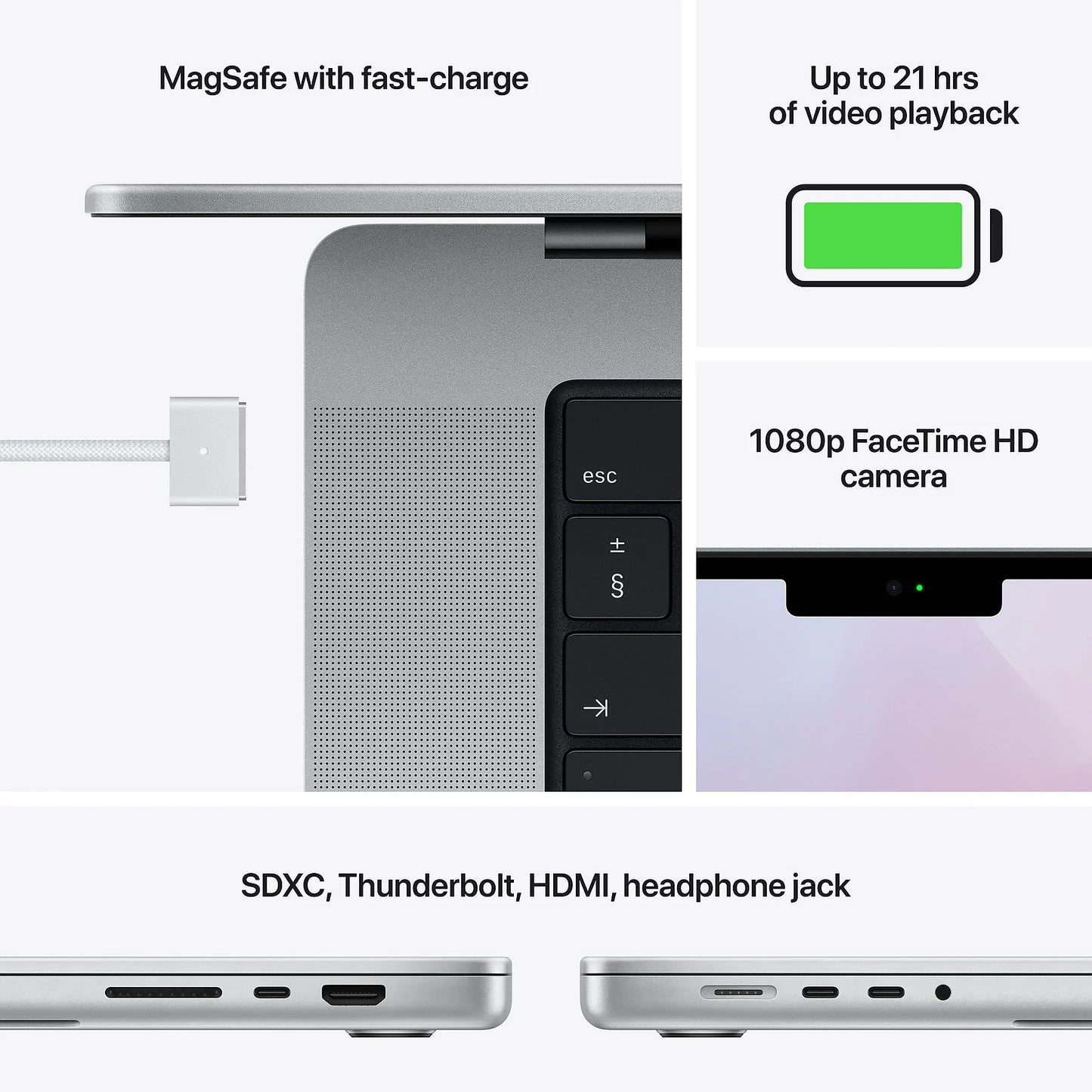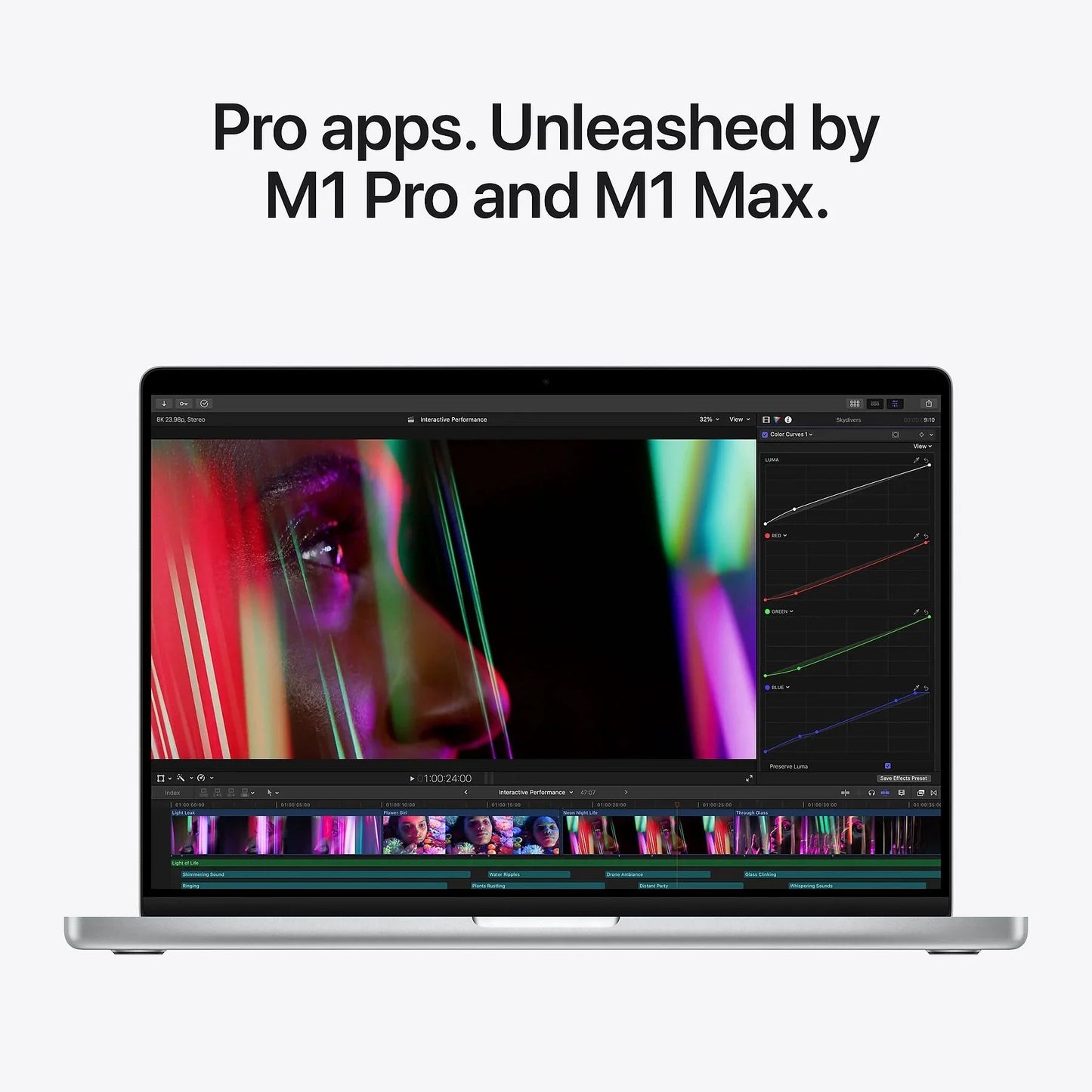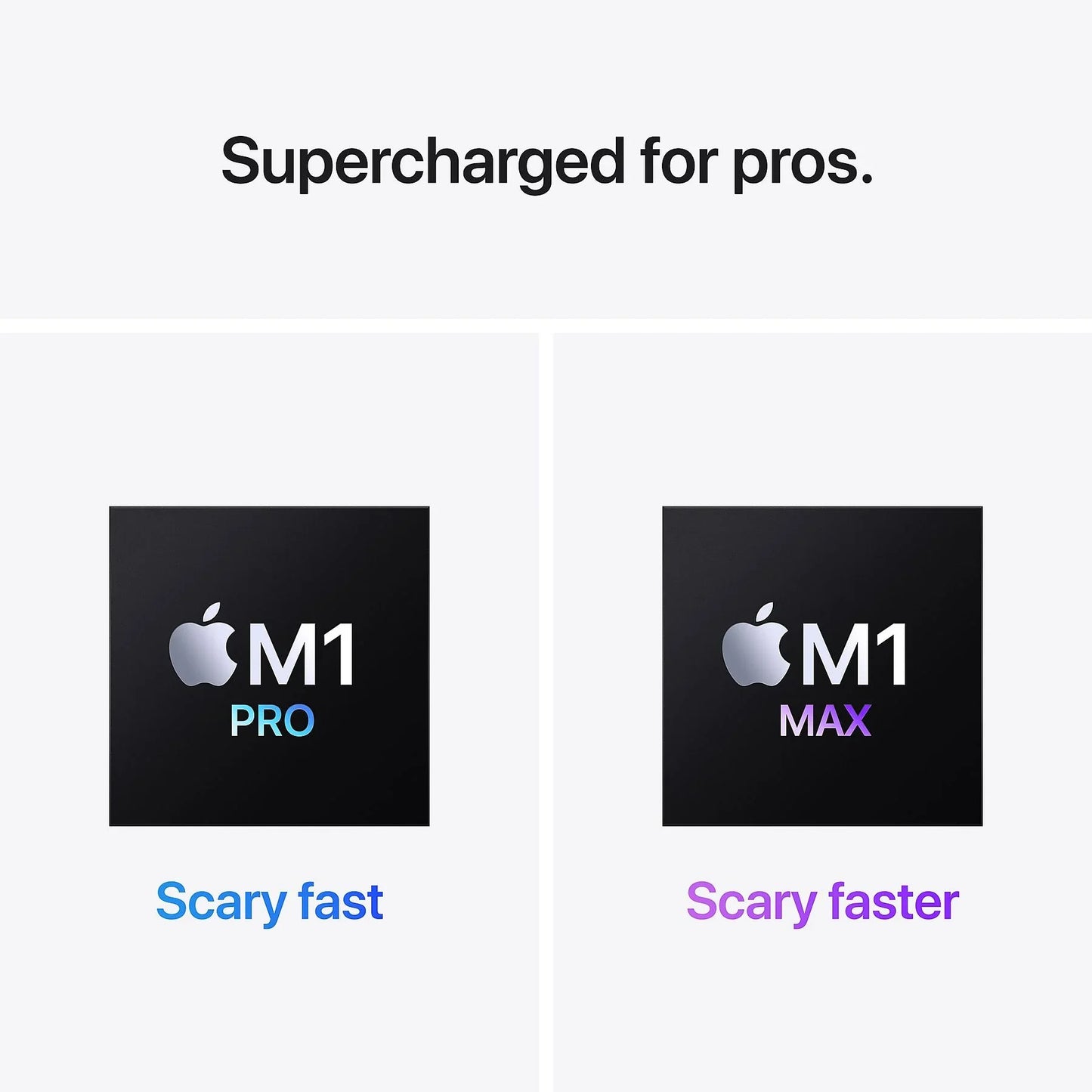Iedereen is wel eens een wachtwoord vergeten. Gelukkig heeft Apple een handige manier om je opgeslagen wachtwoorden terug te vinden op je MacBook, via de app “Sleutelhangertoegang”. In deze gids laten we je stap voor stap zien hoe je je vergeten wachtwoorden kunt herstellen.
Wat is Sleutelhangertoegang?
“Sleutelhangertoegang” is een ingebouwde app op macOS die je helpt je wachtwoorden en andere gevoelige informatie veilig op te slaan. Het functioneert als een kluis voor je inloggegevens, Wi-Fi-wachtwoorden, certificaten, en meer. Zodra je een wachtwoord opslaat in Safari, bijvoorbeeld, wordt dit in de Sleutelhanger opgeslagen.
Hoe Gebruik je Sleutelhangertoegang om Wachtwoorden te Herstellen?
Volg deze eenvoudige stappen om je vergeten wachtwoorden te herstellen via de Sleutelhangertoegang:
Stap 1: Zoek naar de App “Sleutelhangertoegang”
- Open de Finder.
- Ga naar de map “Programma’s”.
- Open de map “Hulpprogramma’s”.
- Dubbelklik op “Sleutelhangertoegang” om de app te openen.
Je kunt ook eenvoudigweg "Sleutelhangertoegang" typen in Spotlight (het vergrootglas rechtsboven in de menubalk) om de app snel te vinden.
Stap 2: Zoek naar je Opgeslagen Wachtwoorden
Zodra je de Sleutelhangertoegang-app hebt geopend, zie je een lijst met al je opgeslagen items. Dit kunnen inloggegevens, wachtwoorden, certificaten en sleutels zijn.
- Gebruik de zoekbalk rechtsboven in het venster om te zoeken naar het specifieke wachtwoord dat je wilt herstellen. Typ bijvoorbeeld de naam van de website of het netwerk waarvoor je het wachtwoord zoekt.
Stap 3: Selecteer het Gezochte Item
- Wanneer je het item hebt gevonden, dubbelklik erop om de eigenschappen te openen.
Stap 4: Toon het Wachtwoord
- In het nieuwe venster dat opent, zie je verschillende details van het geselecteerde item. Vink het vakje “Toon wachtwoord” aan.
- Je wordt nu gevraagd om je MacBook inloggegevens op te geven. Dit is een beveiligingsmaatregel om ervoor te zorgen dat alleen jij toegang hebt tot je wachtwoorden.
Stap 5: Voer je Inloggegevens in
- Voer je gebruikersnaam en wachtwoord in die je gebruikt om in te loggen op je MacBook.
- Klik op “OK”.
Stap 6: Bekijk je Wachtwoord
- Na het invoeren van je inloggegevens wordt het wachtwoord zichtbaar in het veld naast “Wachtwoord”.
Gefeliciteerd! Je hebt nu je vergeten wachtwoord teruggevonden.
Tips voor het Gebruik van Sleutelhangertoegang
- Organiseer je items: Je kunt verschillende categorieën gebruiken binnen Sleutelhangertoegang om je wachtwoorden en certificaten georganiseerd te houden.
- Beveilig je MacBook: Zorg ervoor dat je een sterk inlogwachtwoord gebruikt voor je MacBook, zodat je gevoelige informatie veilig blijft.
- Regelmatige updates: Houd je macOS up-to-date voor de nieuwste beveiligingsverbeteringen.
Andere Manieren om Wachtwoorden te Herstellen
Naast Sleutelhangertoegang zijn er nog andere manieren om je wachtwoorden te herstellen op je MacBook:
iCloud Sleutelhanger
Als je iCloud gebruikt, kun je de iCloud Sleutelhanger inschakelen om je wachtwoorden en creditcardinformatie op al je Apple apparaten te synchroniseren. Dit is vooral handig als je je wachtwoord op een ander apparaat hebt opgeslagen.
Browser Instellingen
Moderne browsers zoals Safari, Chrome en Firefox hebben ingebouwde wachtwoordbeheerders. Ga naar de instellingen van je browser om je opgeslagen wachtwoorden te bekijken.
Conclusie
Het vergeten van wachtwoorden is een veelvoorkomend probleem, maar met de krachtige tools die Apple biedt, zoals Sleutelhangertoegang, is het eenvoudig om ze te herstellen. Volg deze stappen en je hebt binnen enkele minuten weer toegang tot je accounts. Vergeet niet om je wachtwoorden veilig te bewaren en regelmatig te updaten voor maximale beveiliging.