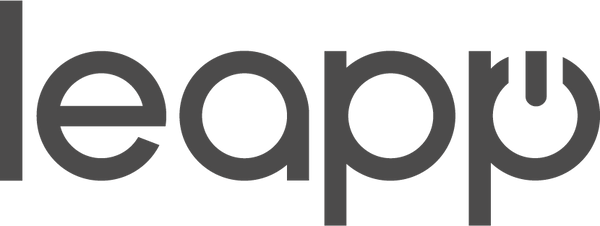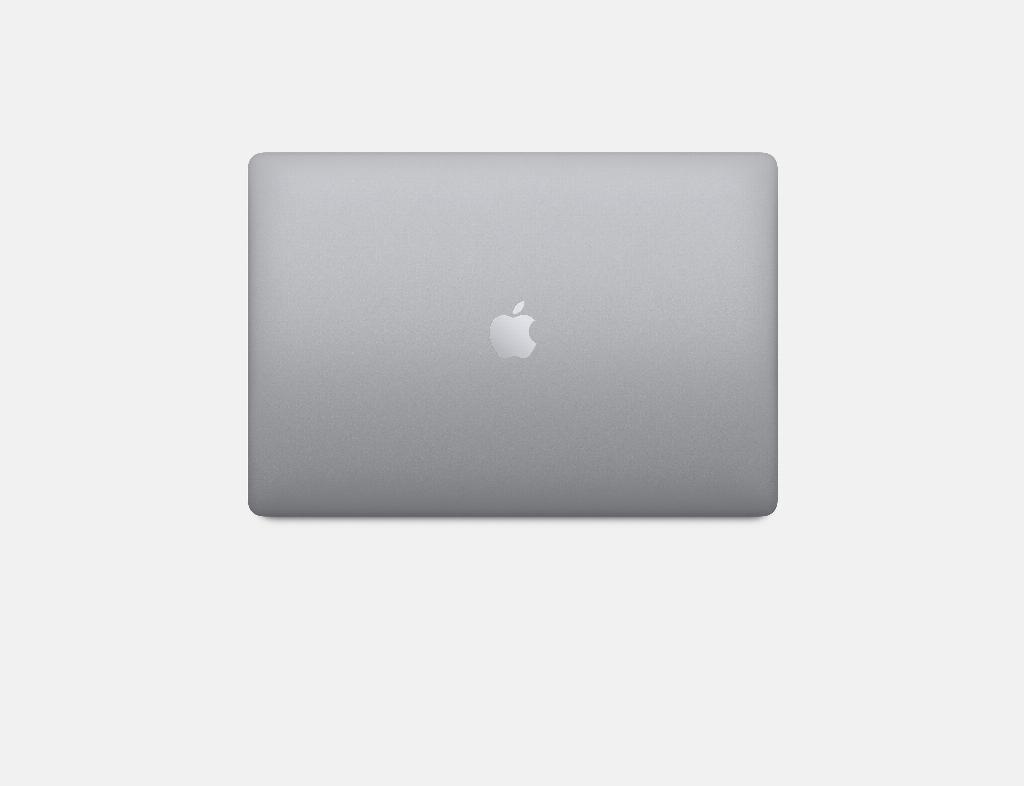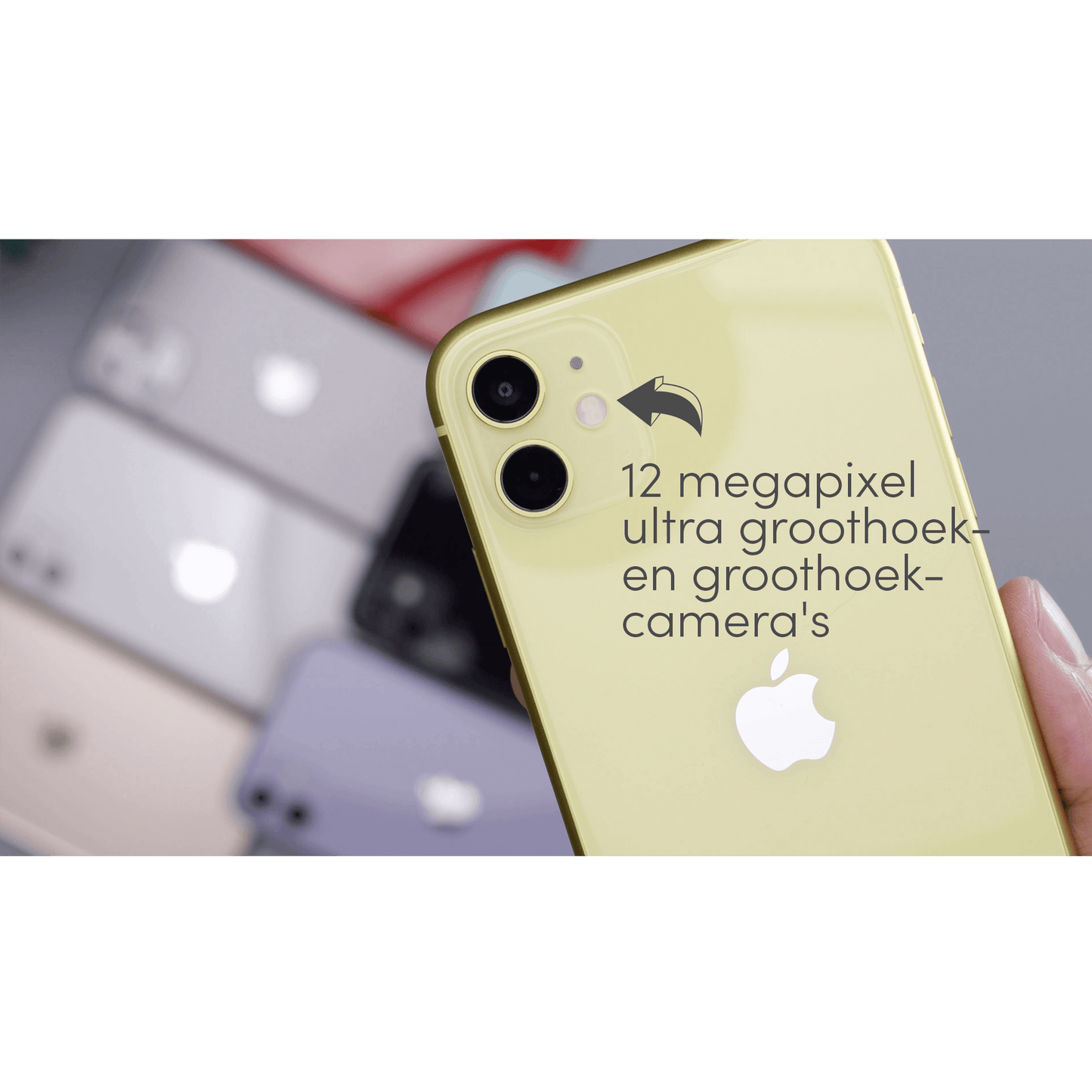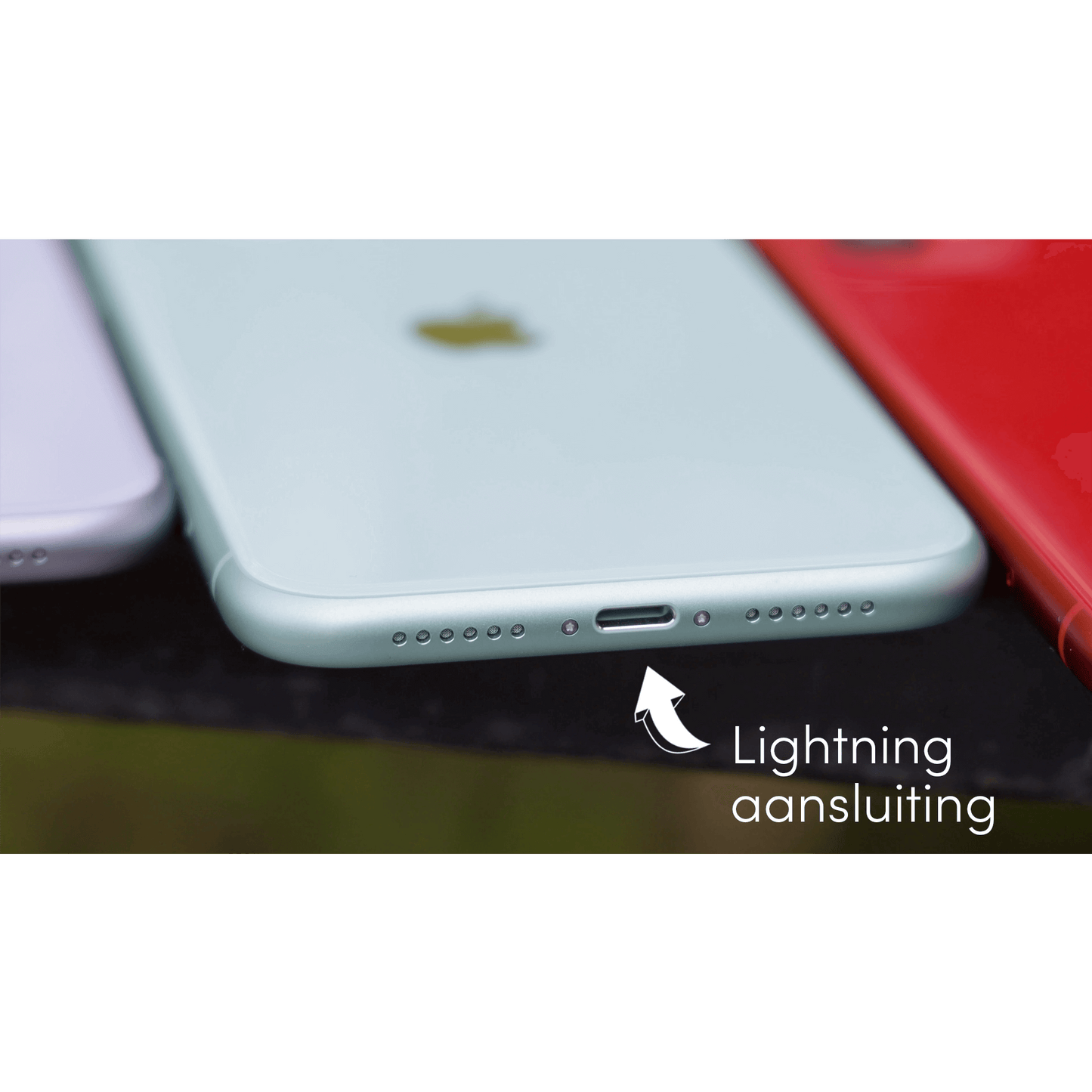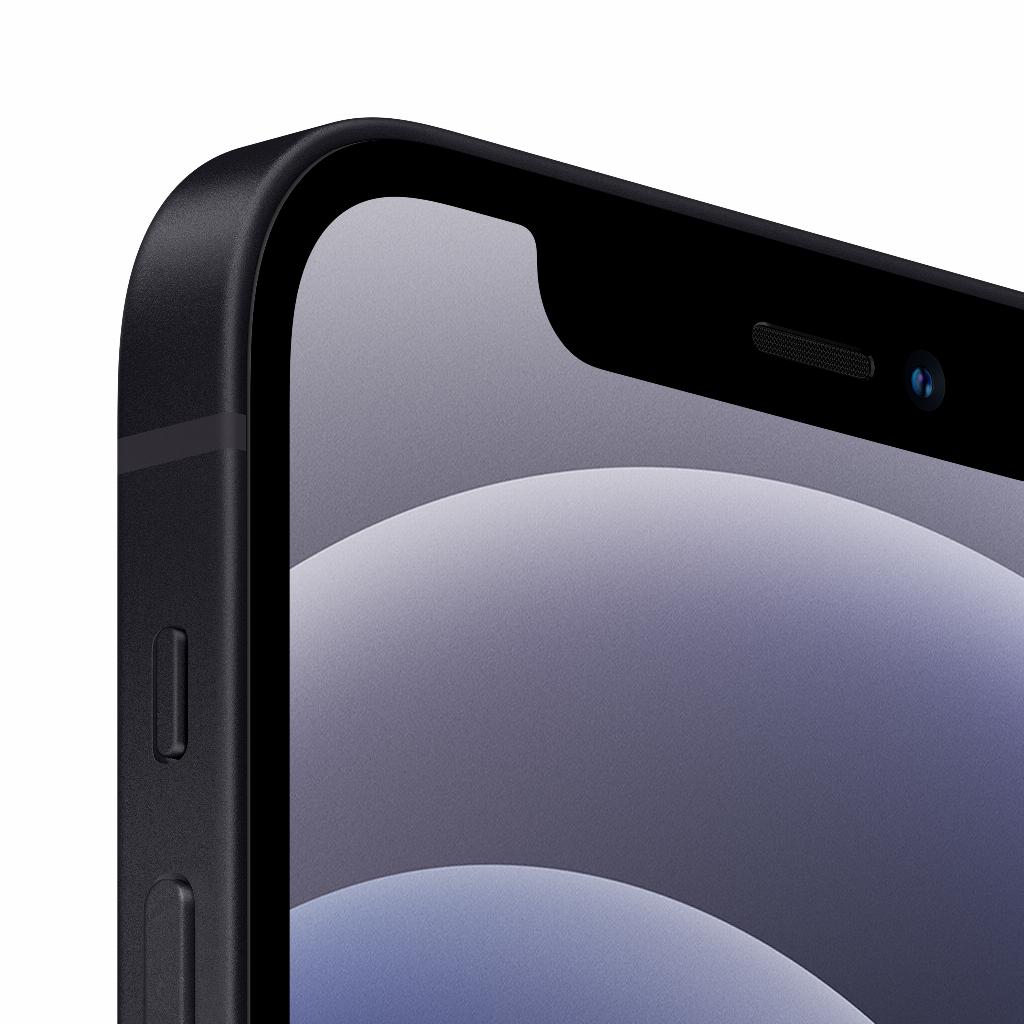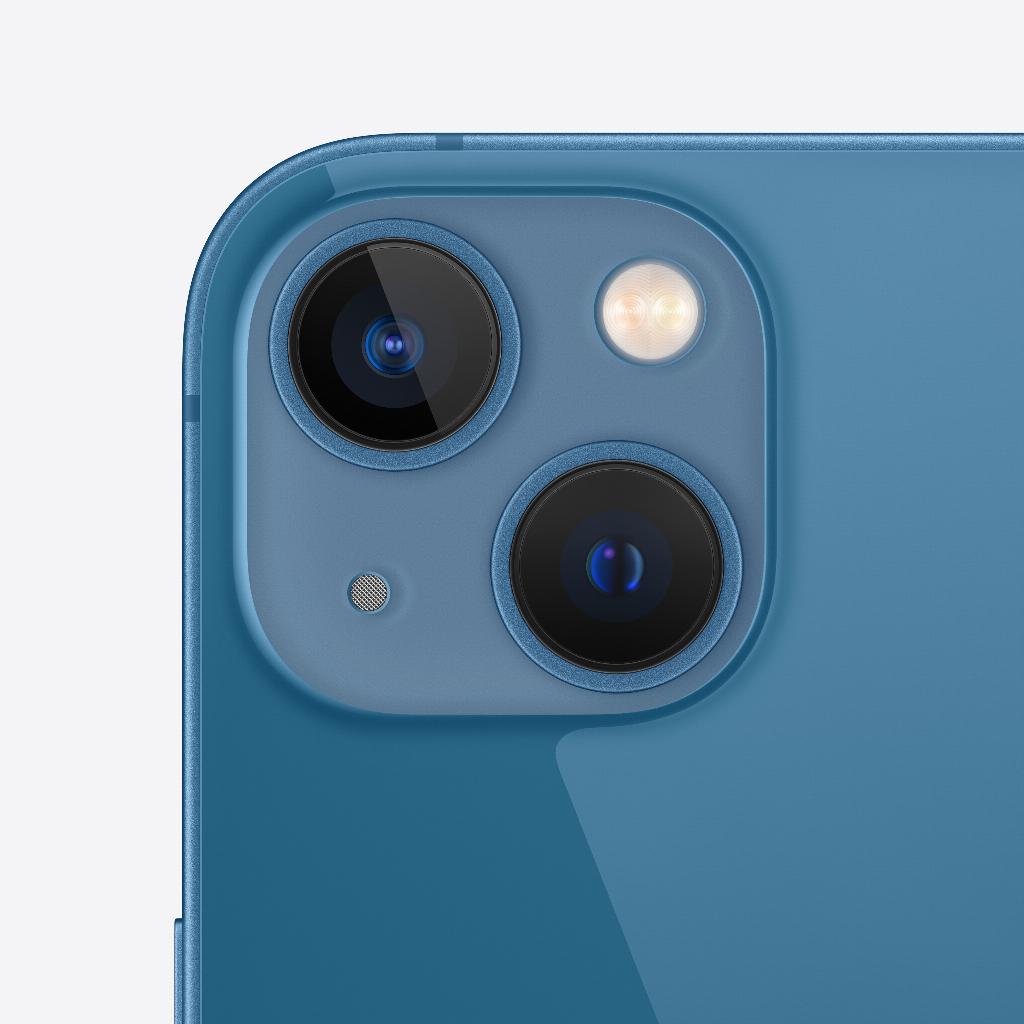Als trotse eigenaar van een iPhone en Mac, wil je natuurlijk dat deze twee perfect met elkaar samenwerken. Een van de meest voorkomende taken die je wilt uitvoeren, is het overzetten van foto's van je iPhone naar je Mac. Je wilt een snelle en eenvoudige manier om dit te doen, met duidelijke instructies en stappen om het proces te voltooien. Bovendien wil je een veilige overdracht van foto's zonder kwaliteitsverlies. Benieuwd hoe je foto's overzet van iPhone naar PC, klik dan hier!
leapp helpt je bij het oplossen van dit probleem
Maak je geen zorgen, leapp is hier om je te helpen. Wij hebben de oplossingen voor je problemen en zullen je stap voor stap begeleiden bij het overzetten van foto's van je iPhone naar je Mac. We zullen je ook aanbevelen welke kabels of software je moet gebruiken en je geruststellen dat je foto's veilig zullen zijn tijdens het overzetproces.
Hoe foto's overzetten van je iPhone naar je Mac
Er zijn verschillende manieren om foto's over te zetten van je iPhone naar je Mac. Hier zijn de meest voorkomende methodes:
1. Gebruik de Foto's-app
Als je een Mac gebruikt, heb je waarschijnlijk al de Foto's-app geïnstalleerd. Deze app maakt het gemakkelijk om foto's over te zetten van je iPhone naar je Mac. Volg deze stappen:
- Sluit je iPhone aan op je Mac met behulp van een USB-kabel.
- Open de Foto's-app op je Mac.
- Selecteer je iPhone in de zijbalk onder 'Apparaten'.
- Selecteer de foto's die je wilt importeren en klik op de knop 'Importeer geselecteerde'.
Je foto's worden nu overgezet naar de Foto's-app op je Mac.
2. Gebruik iCloud-fotobibliotheek
iCloud-fotobibliotheek is een andere handige manier om foto's over te zetten van je iPhone naar je Mac. Het synchroniseert automatisch je foto's over al je Apple-apparaten. Om dit te doen, volg je deze stappen:
- Op je iPhone, ga naar 'Instellingen' > [je naam] > 'iCloud' > 'Foto's' en schakel 'iCloud-foto's' in.
- Op je Mac, open de Foto's-app, ga naar 'Foto's' > 'Voorkeuren' > 'iCloud' en vink 'iCloud-foto's' aan.
Je foto's worden nu automatisch gesynchroniseerd tussen je iPhone en Mac.
3. Gebruik AirDrop
AirDrop is een draadloze methode om foto's over te zetten van je iPhone naar je Mac. Het is snel en eenvoudig te gebruiken. Volg deze stappen:
- Zorg ervoor dat zowel je iPhone als Mac AirDrop ondersteunen en dat ze zich binnen het Bluetooth- en Wi-Fi-bereik bevinden.
- Op je iPhone, open de Foto's-app, selecteer de foto's die je wilt delen, tik op het deel-icoon en kies je Mac in de AirDrop-sectie.
- Op je Mac, accepteer de AirDrop-notificatie om de foto's te ontvangen.
Je foto's worden nu draadloos overgezet van je iPhone naar je Mac. Mocht je AirDrop niet werken, bekijk dan even deze blog.
Hoe leapp je verder helpt?
Bij leapp zijn we gepassioneerd over Apple-producten en willen we je helpen om het meeste uit je apparaten te halen. Daarom bieden we een breed scala aan refurbished iPhones en MacBooks aan die perfect samenwerken. Bovendien staan we altijd klaar om je te helpen als je onverhoopt toch vastloopt, zoals in deze blog.
Onze producten zijn duurzaam en betrouwbaar, en we bieden uitstekende service om ervoor te zorgen dat je altijd tevreden bent met je aankoop. Dus waar wacht je nog op? Bekijk vandaag nog ons assortiment op leapp.nl en ontdek hoe we je kunnen helpen om je dagelijkse taken gemakkelijker te maken.
En onthoud, bij leapp, zijn we er altijd om je te helpen. Of je nu hulp nodig hebt bij het kiezen van de juiste iPhone of MacBook, of bij het overzetten van foto's van je iPhone naar je Mac, we staan voor je klaar. Dus aarzel niet om contact met ons op te nemen als je vragen hebt. We helpen je graag verder!