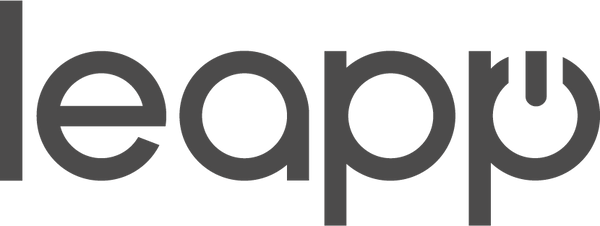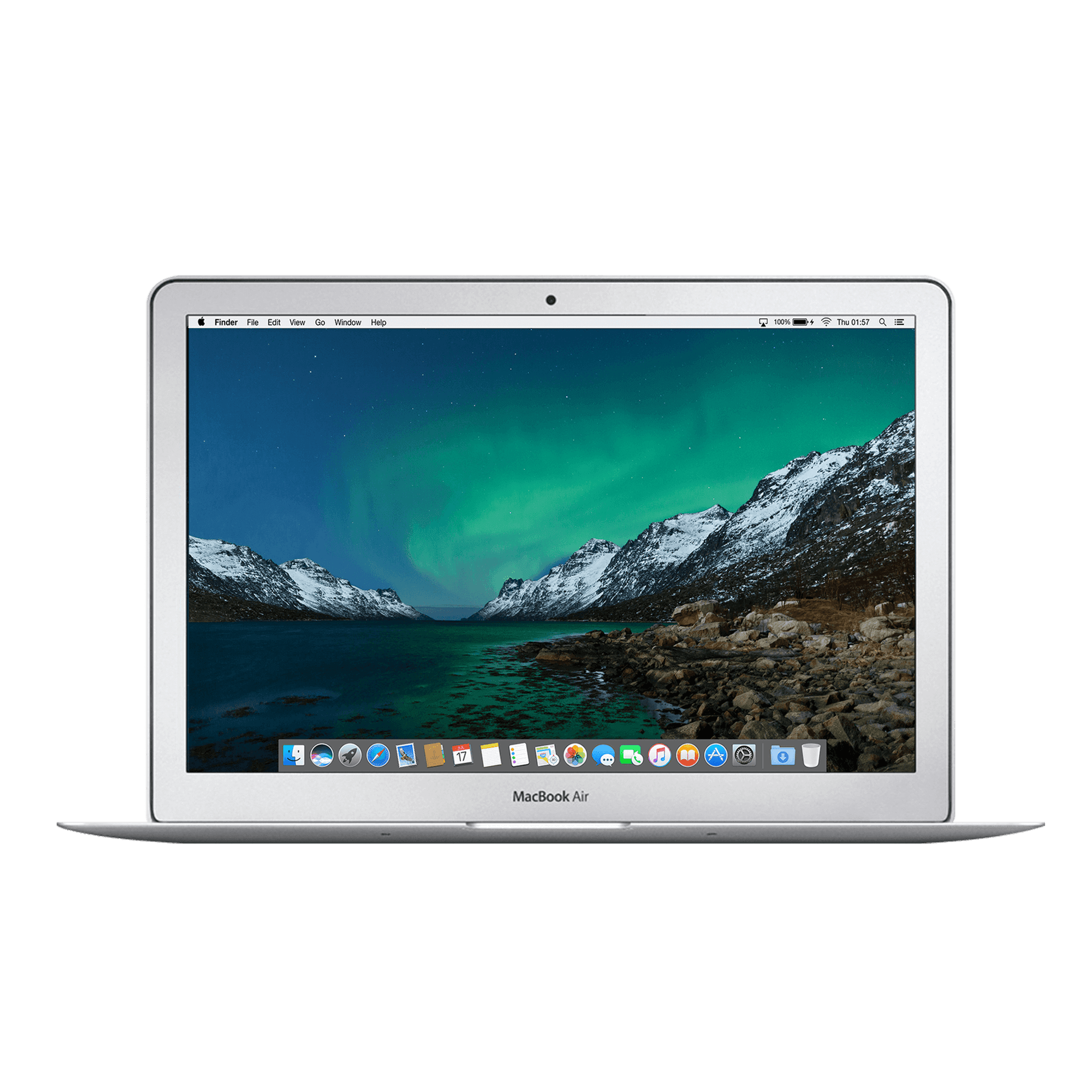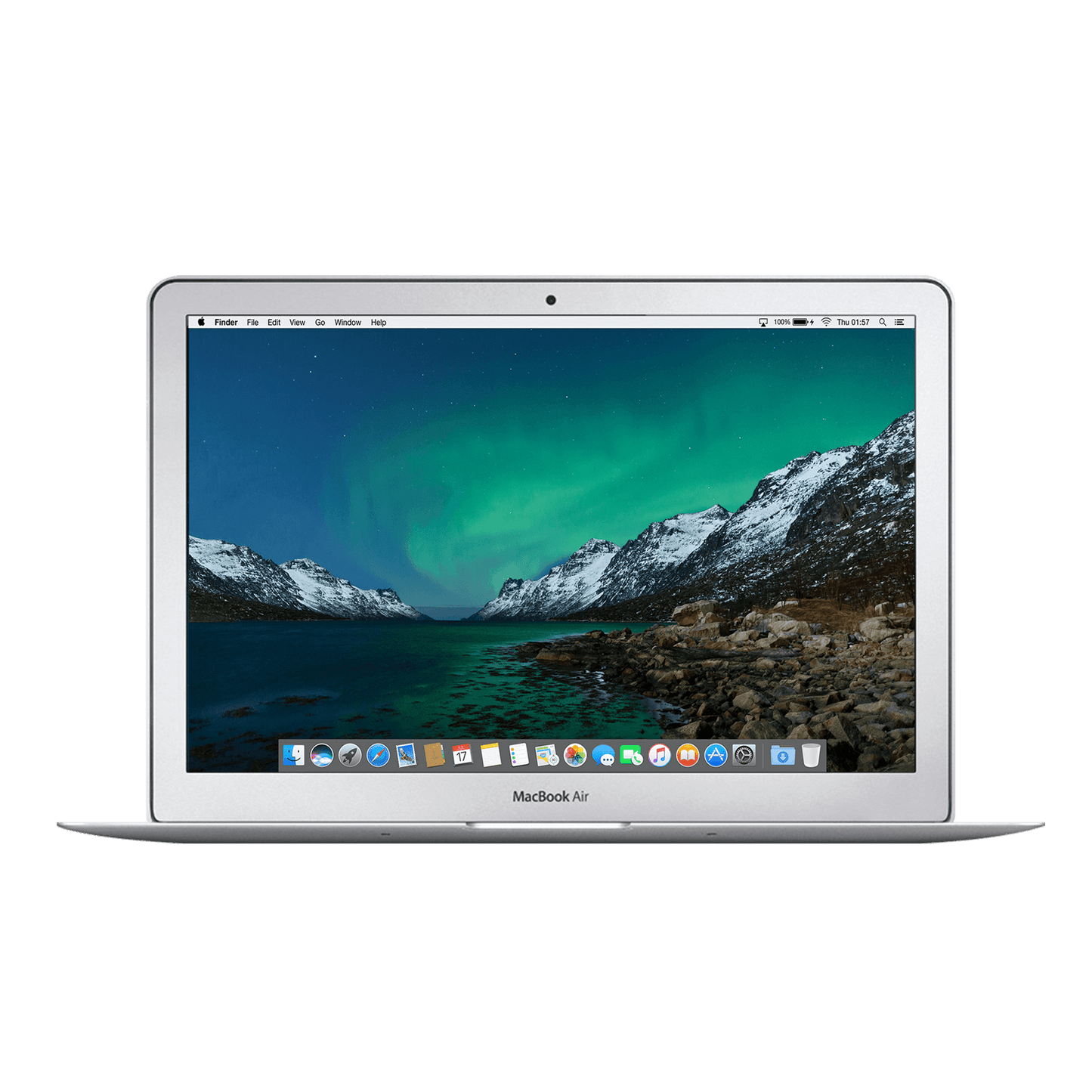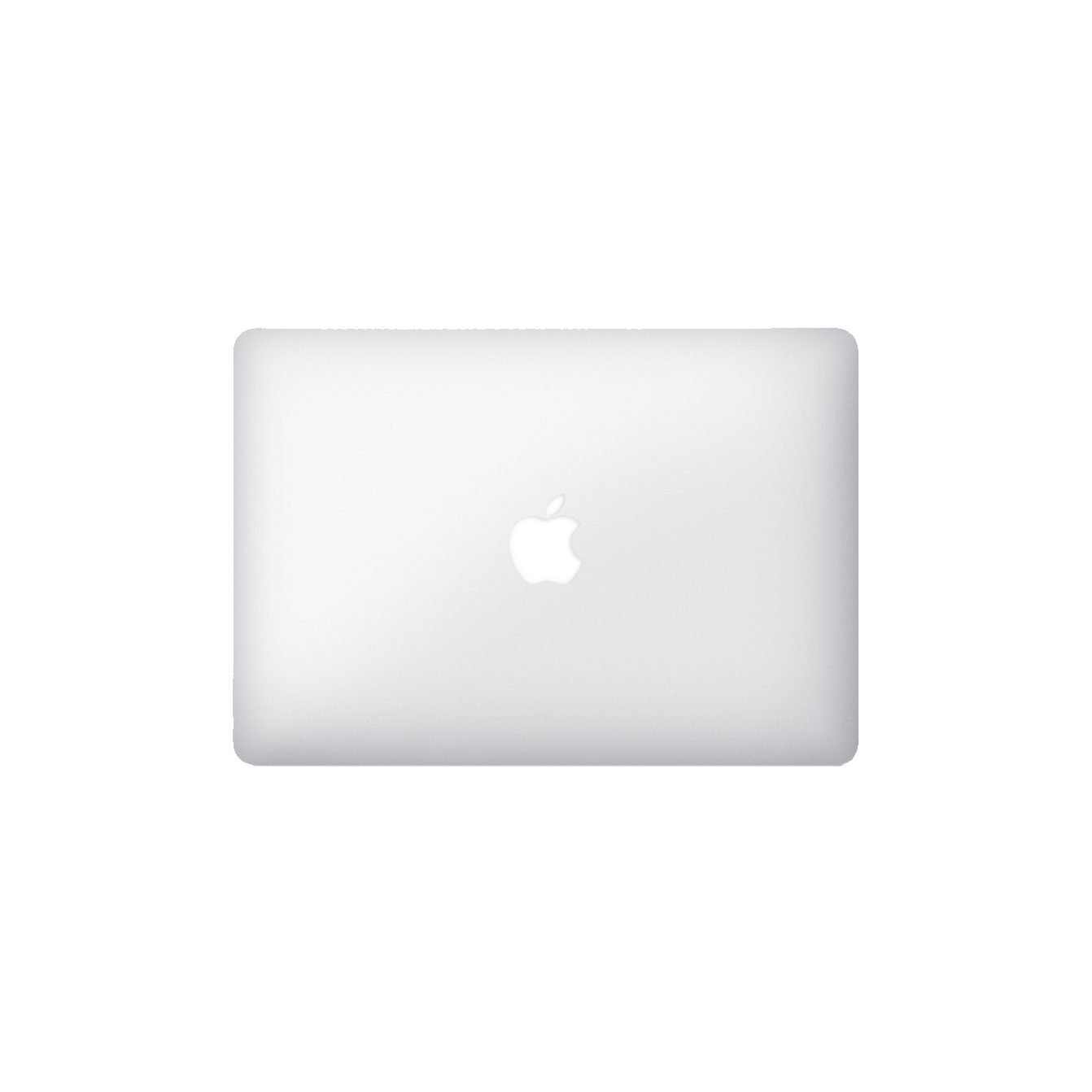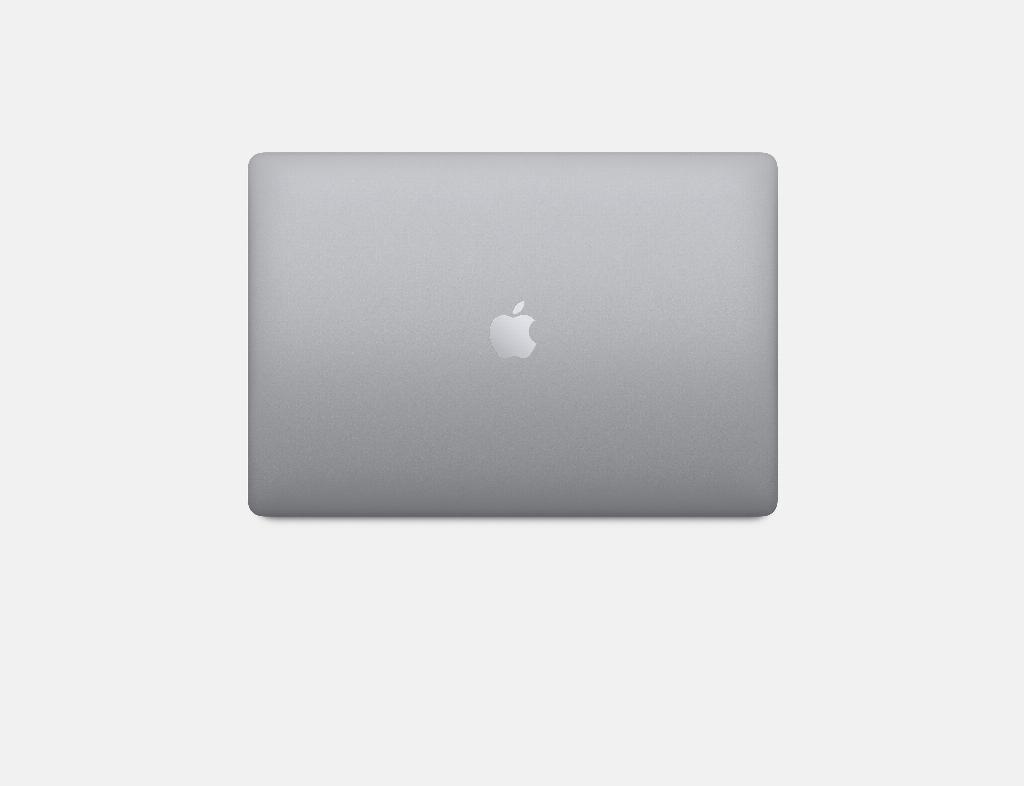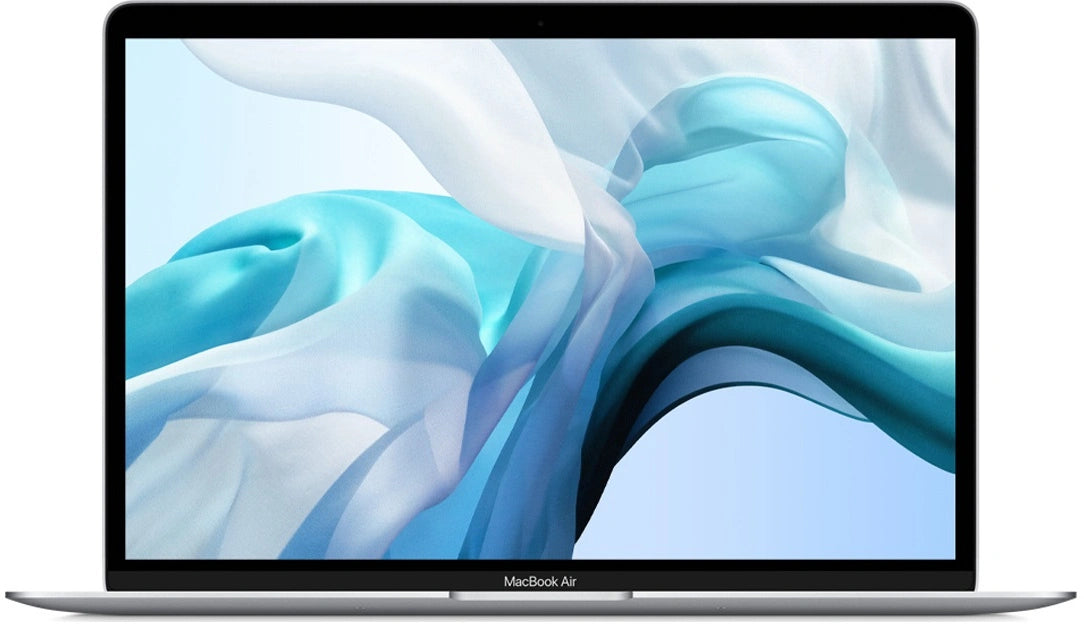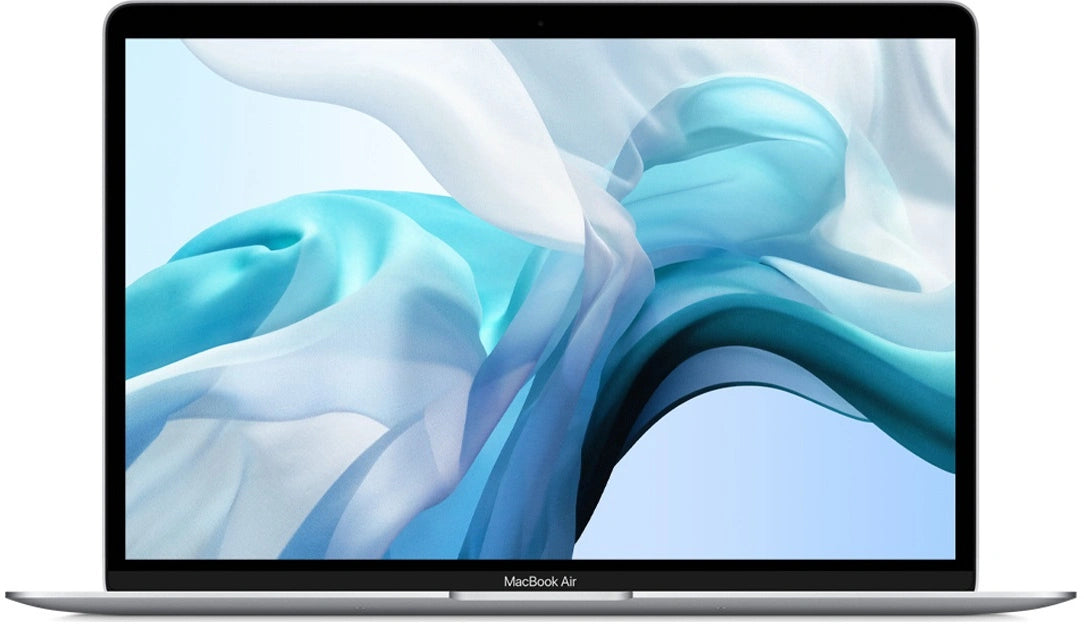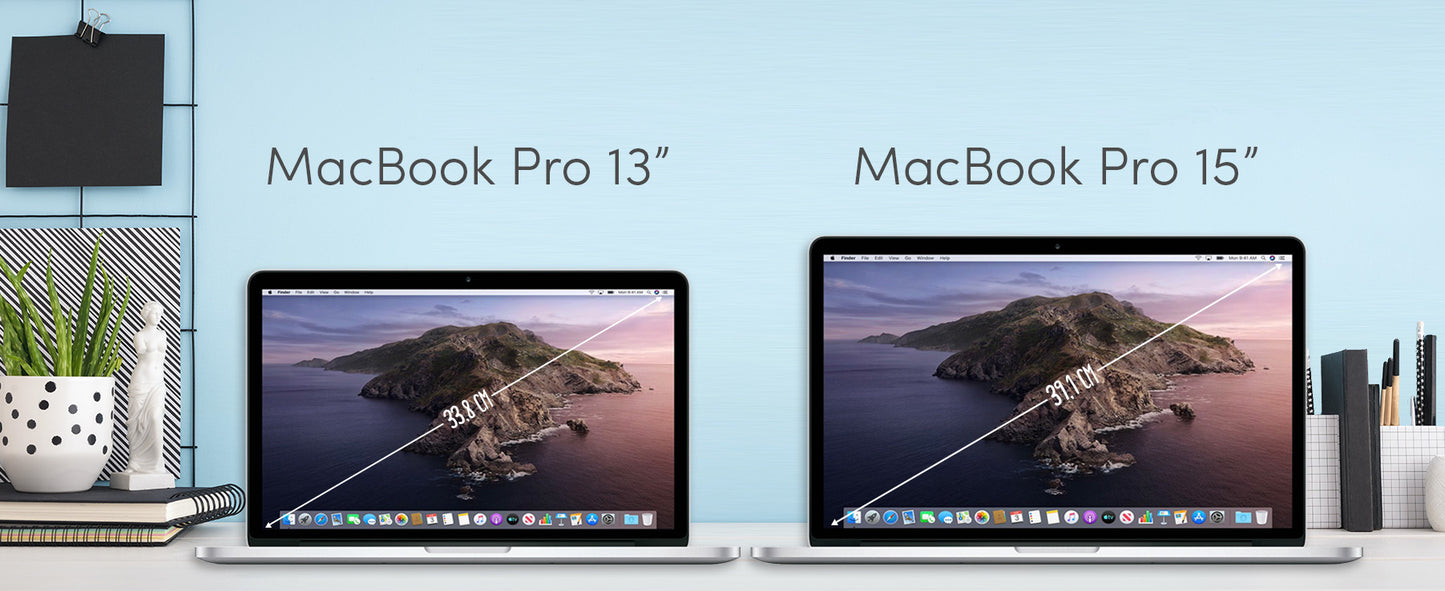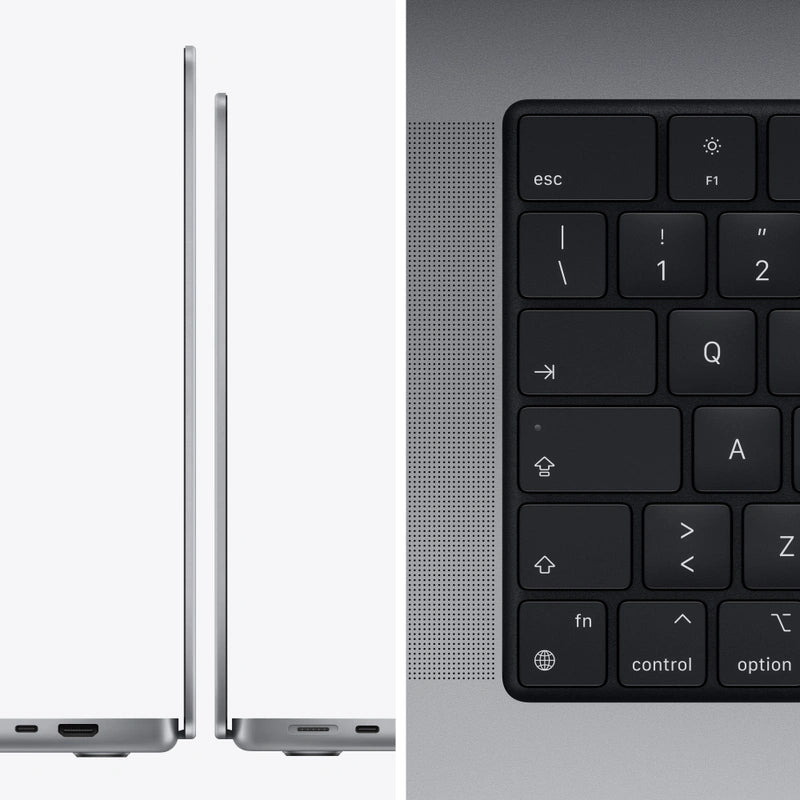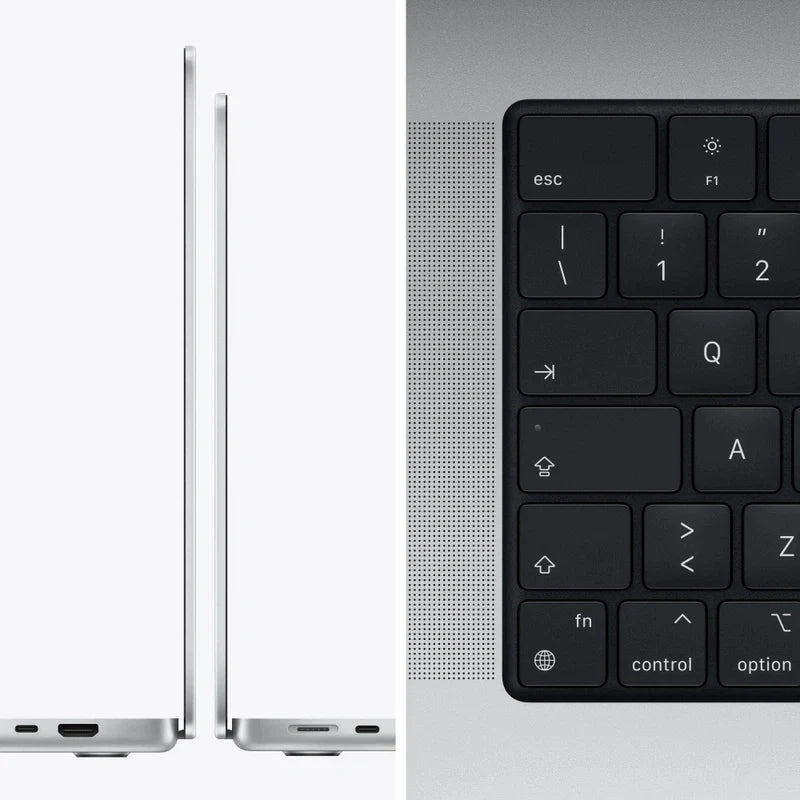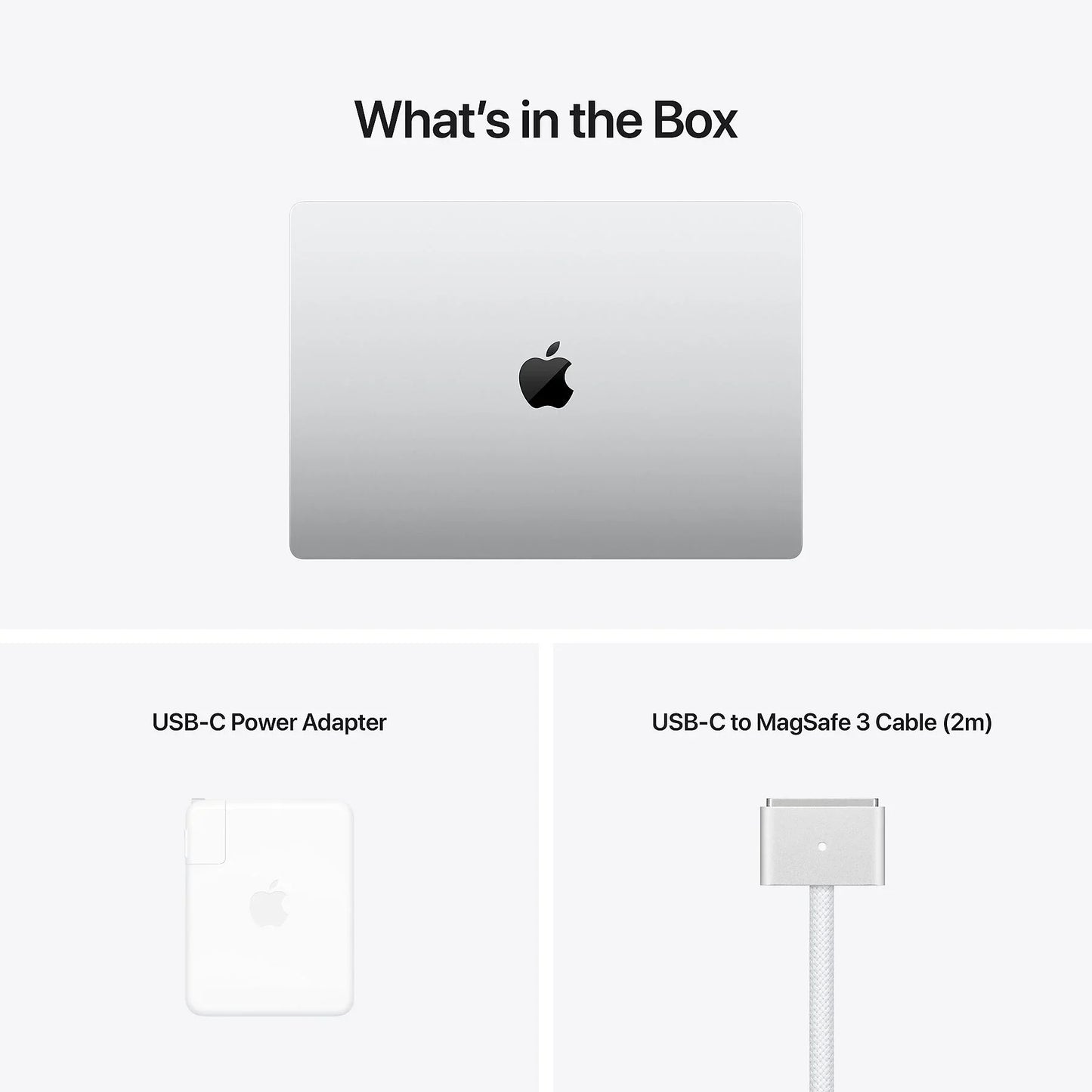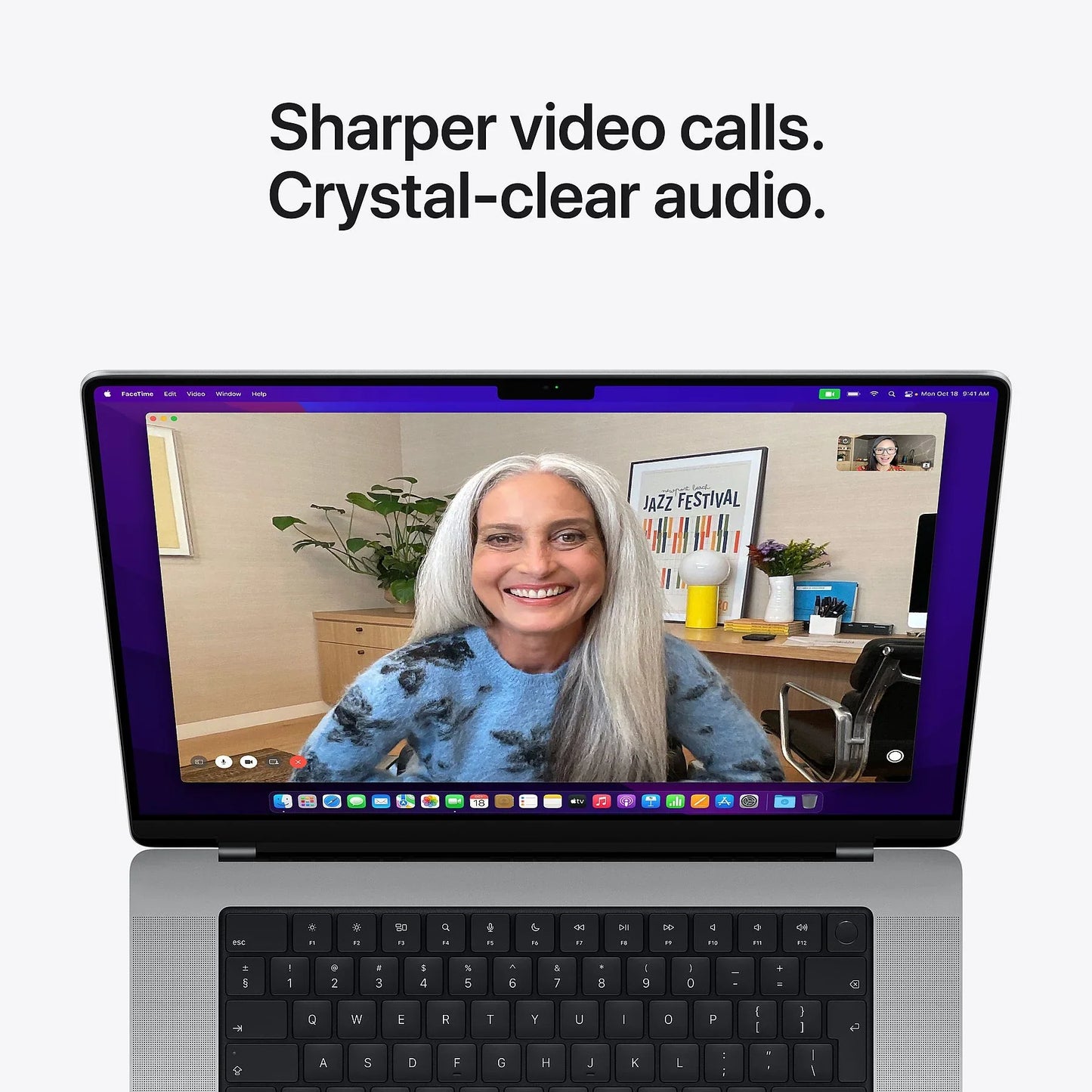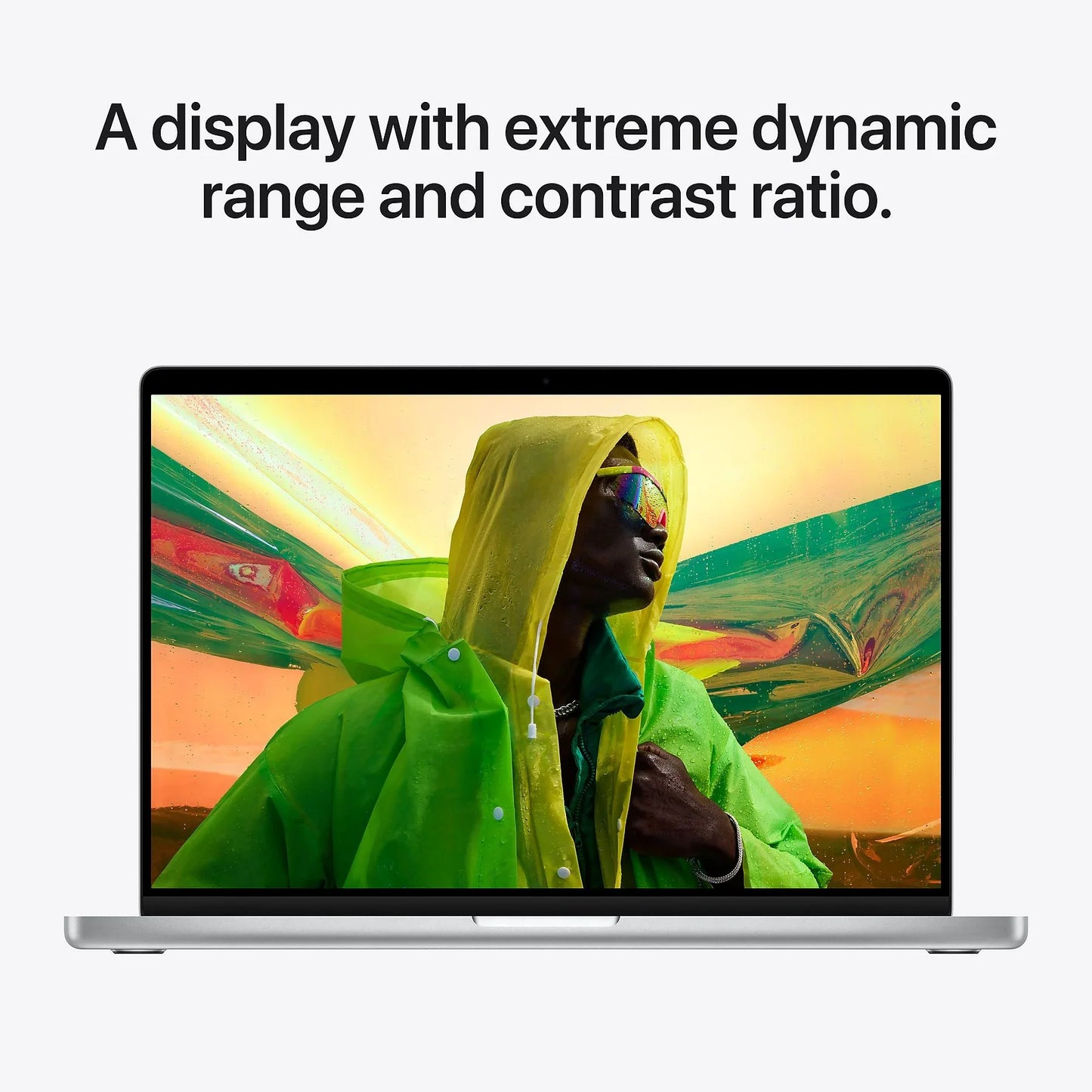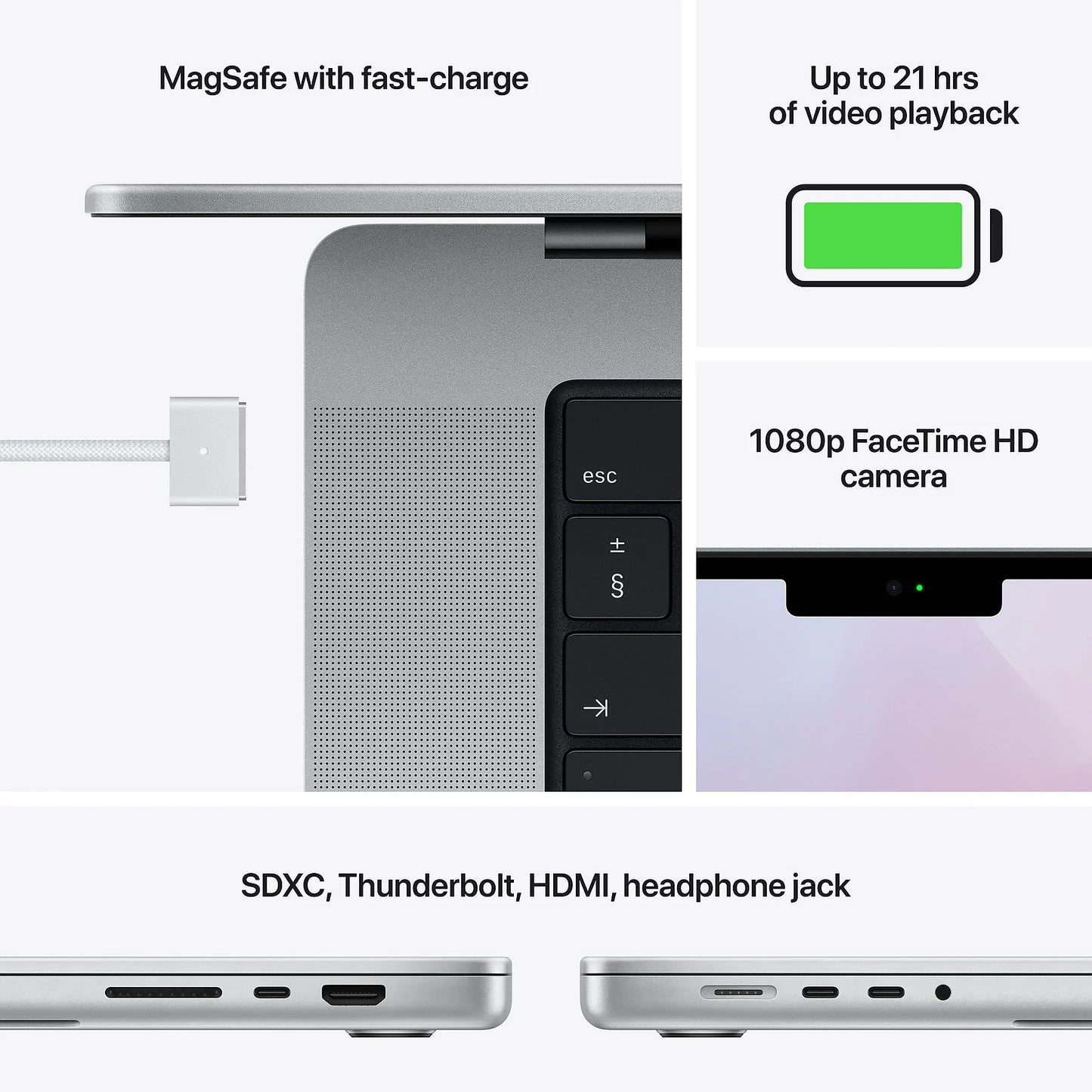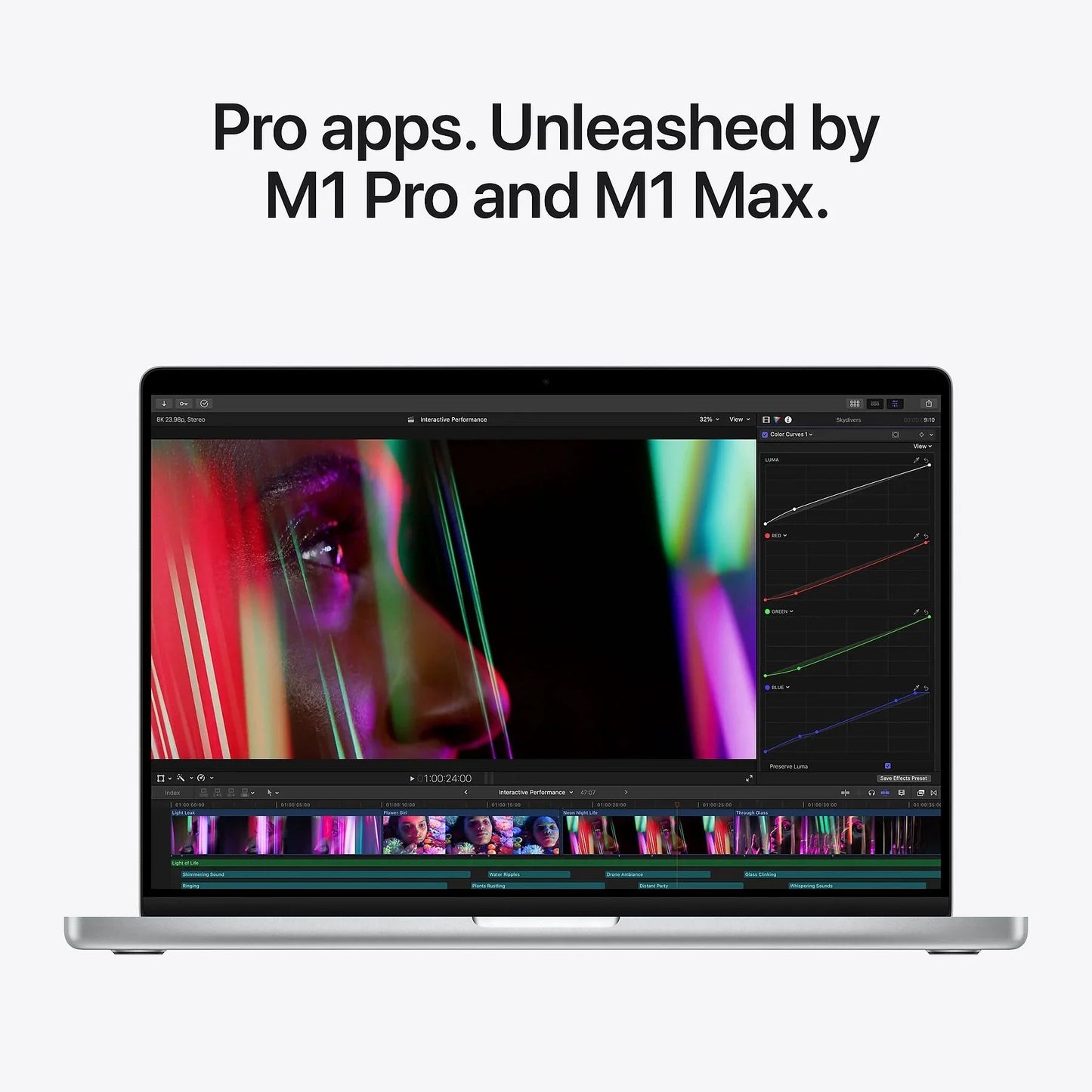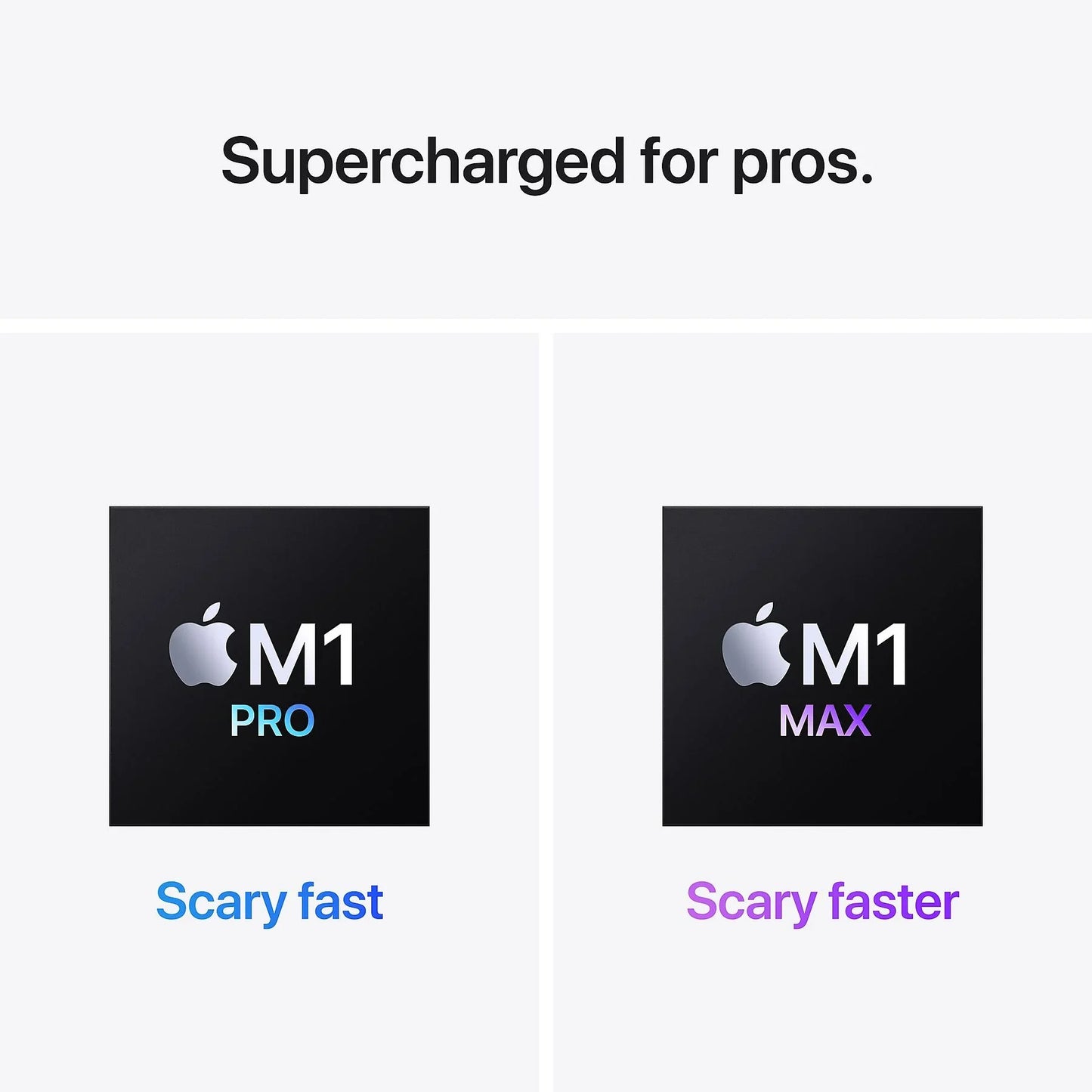Wil jij je MacBook graag schoon en georganiseerd houden, maar weet je niet precies hoe je ongewenste programma’s moet verwijderen? Of ben je bang dat je per ongeluk iets verkeerd doet? Je bent niet alleen. Veel Mac-gebruikers worstelen met dezelfde problemen en hebben moeite met het vinden van betrouwbare informatie over het verwijderen van programma's. Gelukkig zijn wij er om je te helpen!
Hoe leapp je kan helpen
Bij leapp begrijpen we de uitdagingen die Mac-gebruikers kunnen tegenkomen, zo ook bij het verwijderen van programma's. Daarom bieden we een eenvoudige, stap-voor-stap handleiding om je te helpen bij dit proces. We geven je ook advies over hoe je programma's veilig kunt verwijderen zonder verlies van belangrijke bestanden. En we geven je informatie over hoe je kunt controleren of een programma volledig is verwijderd.
Stap-voor-stap handleiding voor het verwijderen van programma's op een MacBook
Het verwijderen van een programma op een Mac is niet zo moeilijk als het lijkt. Het enige wat je nodig hebt zijn de juiste instructies. Hier zijn de stappen die je moet volgen:
Stap 1: Open de Finder
De eerste stap bij het verwijderen van een programma op een Mac is het openen van de Finder. Dit is het blauwe, lachende icoon in je Dock. Klik erop om de Finder te openen.
Stap 2: Zoek het programma dat je wilt verwijderen
Ga naar de map waar het programma staat dat je wilt verwijderen. Als je het programma niet kunt vinden, kun je ook de zoekbalk in Finder gebruiken, door rechtsboven op het vergrootglas te klikken.
Stap 3: Verwijder het programma
Zodra je het programma hebt gevonden dat je wilt verwijderen, klik je er met de rechtermuisknop op en selecteer je 'Verplaats naar prullenmand'.
Stap 4: Leeg de prullenmand
Het programma staat nu in je prullenmand. Het laatste wat je moet doen is de prullenmand leegmaken. Dit doe je door met de rechtermuisknop op het icoon van de prullenbak in het Dock te klikken en 'Leeg prullenmand' te selecteren.
En dat is het! Je hebt zojuist een programma van je MacBook verwijderd. Maar hoe weet je zeker dat het programma volledig is verwijderd?
Hoe controleer je of een programma volledig is verwijderd?
Het is belangrijk om te controleren of een programma volledig is verwijderd. Dit doe je door in de Finder te zoeken naar de naam van het programma. Als er geen resultaten worden gevonden, is het programma volledig verwijderd.
Je kunt ook een hulpprogramma zoals AppCleaner gebruiken om te controleren of alle bestanden van het programma zijn verwijderd. AppCleaner is een gratis hulpprogramma dat alle bestanden van een programma vindt en verwijdert.
Hoe leapp je verder helpt
Bij leapp willen we je helpen je Mac schoon en georganiseerd te houden. Daarom bieden we niet alleen een stap-voor-stap handleiding voor het verwijderen van programma's, maar ook advies over hoe je programma's veilig kunt verwijderen zonder verlies van belangrijke bestanden.
En we gaan nog een stap verder. We bieden ook duurzame (refurbished) Apple-producten die jouw dagelijks leven makkelijker maken. En als je onverhoopt toch vastloopt, zoals bij het verwijderen van een programma, zijn we er om je te helpen.
Dus waar wacht je nog op? Bekijk onze website en ontdek onze geweldige producten en diensten. En vergeet niet, bij leapp staan we altijd voor je klaar.