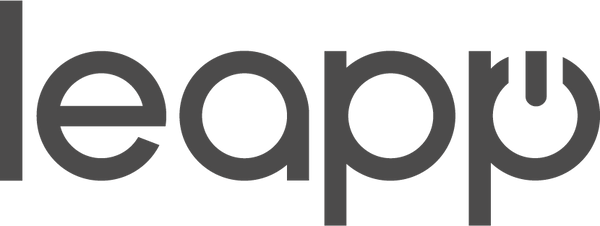Laatste update: 15 november 2024
Screenshot maken op Samsung: Simpele stap-voor-stap instructies

Voorbeeld producttitel
Normale prijs
19,99
Normale prijs
Aanbiedingsprijs
19,99
Eenheidsprijs
per
Belastingen inbegrepen.
Voorbeeld producttitel
Normale prijs
19,99
Normale prijs
Aanbiedingsprijs
19,99
Eenheidsprijs
per
Belastingen inbegrepen.
Voorbeeld producttitel
Normale prijs
19,99
Normale prijs
Aanbiedingsprijs
19,99
Eenheidsprijs
per
Belastingen inbegrepen.
Voorbeeld producttitel
Normale prijs
19,99
Normale prijs
Aanbiedingsprijs
19,99
Eenheidsprijs
per
Belastingen inbegrepen.
Voorbeeld producttitel
Normale prijs
19,99
Normale prijs
Aanbiedingsprijs
19,99
Eenheidsprijs
per
Belastingen inbegrepen.
- Een selectie kiezen resulteert in het geheel verversen van de pagina.
- Opent in een nieuw venster.