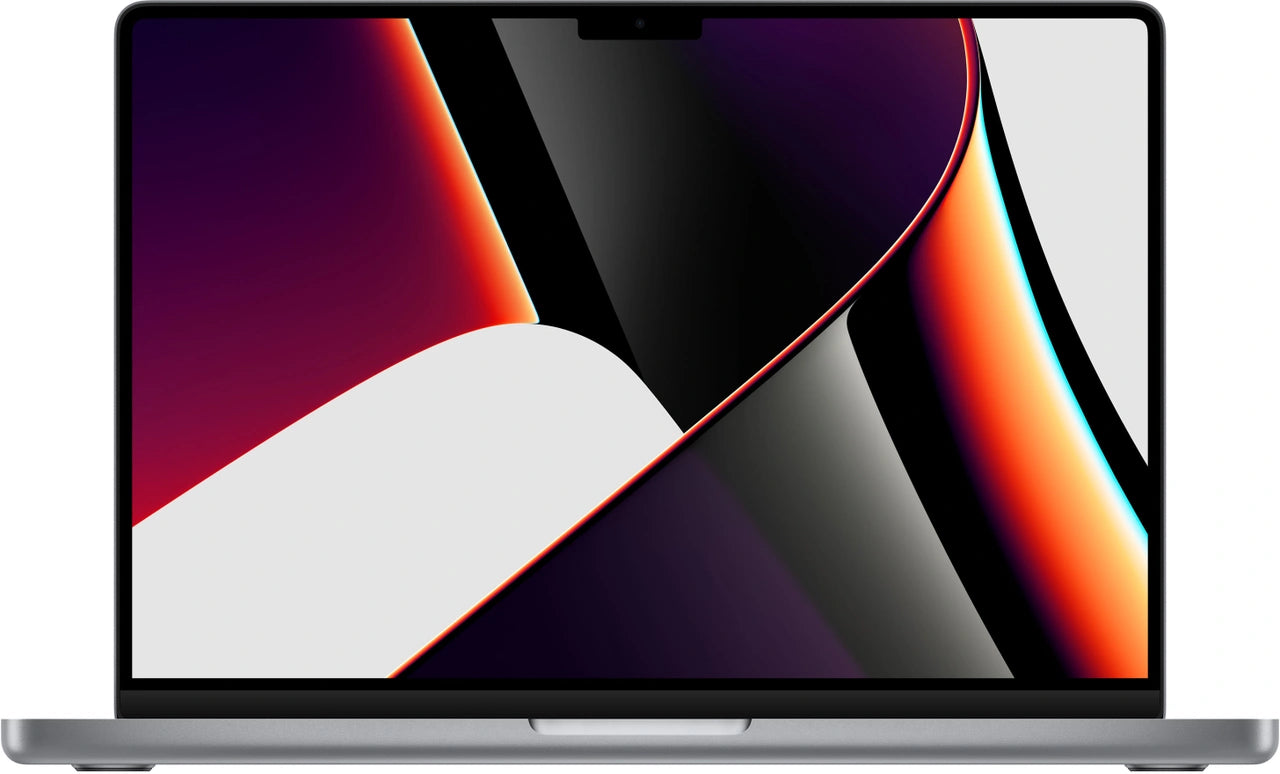Screenshots maken op je MacBook: vier methodes die je moet kennen
Screenshots maken op je MacBook lijkt simpel. Command + Shift + 3, toch? Maar waarom lukt het dan niet altijd? Waarom verschijnt die screenshot soms niet op je bureaublad? En waar is dat bestand naartoe als je per ongeluk op escape drukt? Frustraties die elke Mac-gebruiker kent.
Toch blijkt dat 73% van de mensen maar één manier kent om een screenshot te maken. Terwijl je MacBook vier verschillende methodes heeft ingebouwd - elk met een specifiek doel. Van het vastleggen van één venster tot het selecteren van precies dat ene stukje tekst.
Het mooiste: je hoeft geen dure software te installeren of ingewikkelde accessoires aan te schaffen. Zelfs zonder je AirPods uit te doen kun je binnen seconden een perfecte schermafbeelding maken, bewerken én delen. Hoe? Dat ontdek je in vier simpele stappen.
Nuttige links
De vier methodes voor screenshots op je MacBook
Elke Mac-gebruiker heeft wel eens die frustratie ervaren. Je wilt snel iets vastleggen van je scherm, maar welke toetsencombinatie was het ook alweer? En waarom verschijnt die schermafbeelding niet waar je hem verwacht? De realiteit is dat je MacBook vier verschillende manieren biedt om screenshots te maken, elk met hun eigen voordelen en toepassingen.
Methode 1: volledig scherm vastleggen
De meest directe manier is het vastleggen van je complete beeldscherm. Met de combinatie Shift + Command ⌘ + 3 leg je in één keer alles vast wat zichtbaar is. Deze methode werkt uitstekend wanneer je bijvoorbeeld een webpagina, dashboard of complete werkruimte wilt documenteren. Het resultaat verschijnt automatisch op je bureaublad met een tijdstempel in de bestandsnaam.
Let wel op: bij meerdere schermen worden alle schermen tegelijk vastgelegd als afzonderlijke bestanden. Dit kan handig zijn voor documentatie, maar zorgt ook voor meer bestanden dan verwacht.
Methode 2: specifiek venster selecteren
Wanneer je alleen één applicatievenster wilt vastleggen zonder de rest van je scherm, gebruik je Shift + Command ⌘ + 4, gevolgd door de spatiebalk. Je cursor verandert in een camerasymbooltje. Beweeg dit over het gewenste venster - het wordt automatisch gemarkeerd met een blauwe gloed. Eén klik en alleen dat venster wordt vastgelegd, inclusief de schaduw eronder.
Deze techniek is ideaal voor tutorials of documentatie waarbij je de focus op één specifieke applicatie wilt leggen. Het resultaat ziet er professioneler uit dan een uitsnede van het volledige scherm.
Methode 3: zelf een gebied selecteren
Voor maximale controle over wat je vastlegt, gebruik je Shift + Command ⌘ + 4 zonder spatiebalk. Je cursor wordt een kruisdraad waarmee je precies het gebied kunt selecteren dat je nodig hebt. Sleep vanaf het startpunt naar het eindpunt en laat los. Perfect voor het vastleggen van specifieke delen zoals een grafiek, tabel of stuk tekst.
Tip: houd tijdens het slepen de spatiebalk ingedrukt om je selectie te verplaatsen zonder de grootte aan te passen. Met de Shift-toets kun je de selectie in één richting vastzetten.
Methode 4: de schermafbeeldingen-app
Met Shift + Command ⌘ + 5 open je de meest veelzijdige optie: de schermafbeeldingen-app. Onderaan je scherm verschijnt een werkbalk met alle opties overzichtelijk naast elkaar. Naast de drie eerder genoemde screenshot-opties vind je hier ook mogelijkheden voor schermopnames - handig voor het maken van instructievideo's of het vastleggen van processen.
Via het opties-menu in deze werkbalk kun je direct aanpassen waar screenshots worden opgeslagen, of je een timer wilt gebruiken, en of de muiscursor zichtbaar moet zijn. Deze centrale plek voor alle schermvastlegopties maakt het vooral voor nieuwe gebruikers overzichtelijker.
Waar vind je je screenshots terug?
Standaard worden screenshots opgeslagen op het bureaublad met een naam zoals "Schermafbeelding 2024-01-15 om 14.35.22". Dit maakt ze makkelijk terug te vinden, maar kan bij veel screenshots voor een rommelig bureaublad zorgen. Via de schermafbeeldingen-app (Shift + Command ⌘ + 5) kun je een andere opslaglocatie instellen, bijvoorbeeld een specifieke map in Documenten of direct in je Downloads-folder.
Sinds macOS Mojave verschijnt rechtsonder een miniatuur van je screenshot die enkele seconden zichtbaar blijft. Klik je hierop, dan opent direct de bewerkingsmodus. Negeer je de miniatuur, dan wordt het bestand automatisch op de ingestelde locatie opgeslagen.
Direct bewerken zonder extra software
Die verschijnende miniatuur is meer dan een bevestiging - het is je toegang tot directe bewerkingsopties. Zodra je erop klikt, opent een bewerkingsvenster met diverse gereedschappen. Je kunt tekst toevoegen voor uitleg, pijlen tekenen om aandacht te vestigen op specifieke elementen, of vormen zoals rechthoeken en cirkels plaatsen om belangrijke delen te markeren.
De markeerstift-functie is bijzonder handig voor het highlighten van tekst of belangrijke informatie. Met de liniaal kun je perfecte rechte lijnen trekken. En via de kleuropties pas je alles aan naar je eigen huisstijl of voorkeur. Deze ingebouwde tools elimineren vaak de noodzaak voor externe bewerkingssoftware.
Handige toetsencombinaties voor gevorderden
Naast de basiscombinaties zijn er verfijningen die je workflow kunnen versnellen. Door Control toe te voegen aan elke screenshot-combinatie (bijvoorbeeld Control + Shift + Command + 3) wordt de schermafbeelding niet opgeslagen maar naar je klembord gekopieerd. Ideaal wanneer je de screenshot direct in een document, e-mail of chatbericht wilt plakken.
Bij het maken van een selectie met Shift + Command + 4 kun je tijdens het slepen verschillende toetsen gebruiken voor extra controle. De Option-toets laat je selectie vanaf het middelpunt groeien in plaats van vanaf een hoek. Met Shift beperk je de beweging tot horizontaal of verticaal, handig voor perfecte uitlijning.
Problemen oplossen en alternatieven
Werken de sneltoetsen niet? Controleer eerst je systeemvoorkeuren onder Toetsenbord > Sneltoetsen > Schermafbeeldingen. Hier zie je alle combinaties en kun je ze indien nodig aanpassen. Soms kunnen andere applicaties dezelfde sneltoetsen claimen, wat conflicten veroorzaakt.
Voor specifieke situaties zijn er alternatieven. De Grijp-applicatie (te vinden via Spotlight) biedt een traditionele interface voor screenshots met timer-opties. Voor webpagina's die langer zijn dan je scherm, overweeg browser-extensies die volledige pagina's kunnen vastleggen. En voor technische documentatie is de Terminal-opdracht 'screencapture' een krachtig alternatief met vele parameters.
Het beheersen van deze screenshot-technieken transformeert je MacBook tot een efficiënt documentatie-instrument. Of je nu technische ondersteuning biedt, presentaties voorbereidt of simpelweg interessante content wilt bewaren - met deze vier methodes heb je altijd de juiste tool bij de hand.
Conclusie: screenshots zonder hoofdpijn
Screenshots maken op je MacBook hoeft geen hoofdpijn meer te veroorzaken. Met deze vier ingebouwde methodes heb je voor elke situatie de juiste aanpak - van complete schermen tot specifieke selecties. De bewerkingstools zitten al in je systeem, dus extra software is overbodig.
Of je nu werkt met een gloednieuwe Mac of een refurbished MacBook, deze technieken werken op elk model. Het enige wat je nodig hebt zijn de juiste toetsencombinaties en een beetje oefening. De rest regelt je Mac voor je.