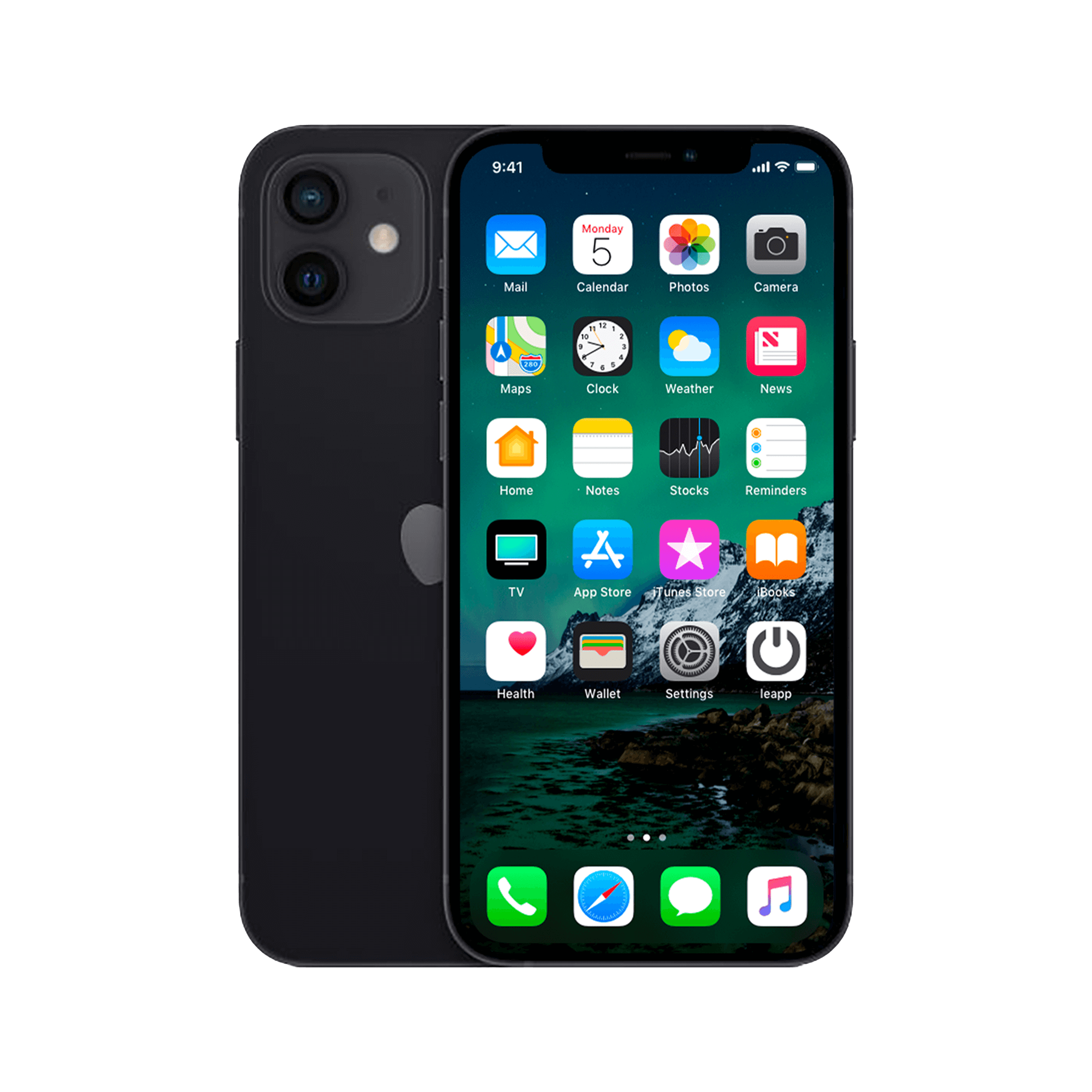Te veel apps, te weinig overzicht
Te veel apps. Chaos op je scherm. Je kent het wel: dat moment dat je weer eens door vijf schermen moet swipen om die ene app te vinden. Je hebt al geprobeerd om mapjes te maken, maar die zijn ook weer een rommeltje geworden. Misschien heb je zelfs nieuwe accessoires gekocht om productiever te zijn, of je AirPods gekoppeld voor hands-free bediening. Maar het probleem zit hem niet in je spullen. Het zit in je aanpak.
De meeste mensen denken dat ze alles moeten bewaren 'voor het geval dat'. Dat je straks die fitnes-app of meditatie-tool toch weer nodig hebt. Onzin. Een opgeruimd beginscherm begint niet met het verplaatsen van apps, maar met het durven weggooien. Minder is meer. En dat geldt zeker voor je iPhone-scherm.
Nuttige links
De basis: waarom je beginscherm opruimen
Je iPhone beginscherm is meer dan alleen een verzameling app-icoontjes. Het is de toegangspoort tot alles wat je dagelijks doet met je telefoon. Een rommelig scherm kost je tijd, energie en zorgt voor onnodige frustratie. Gemiddeld ontgrendelen we ons toestel zo'n 80 keer per dag. Tel maar uit hoeveel tijd je verspilt met zoeken naar die ene app tussen de chaos.
Het probleem ontstaat vaak sluipend. Je downloadt een nieuwe app voor een specifiek doel, gebruikt hem een paar keer en vergeet hem dan. Voor je het weet heb je vijf schermen vol met apps waarvan je de helft niet meer gebruikt. De oplossing ligt niet in nog meer organiseren, maar in het maken van heldere keuzes.
Stap 1: De grote schoonmaak
Apps verwijderen die hun nut verloren hebben
Begin met het verwijderen van apps die je de afgelopen maand niet hebt aangeraakt. Geen zorgen over spijt achteraf - elke verwijderde app kun je altijd weer gratis downloaden vanuit de App Store. Dit geldt ook voor betaalde apps die je eerder hebt aangeschaft.
Het verwijderen werkt simpel:
- Houd een app-icoon ingedrukt tot het menu verschijnt
- Kies 'Verwijder app'
- Bevestig je keuze
Wil je meerdere apps tegelijk verwijderen? Houd dan een icoon langer vast tot alle apps gaan wiebelen. Tik op het kruisje bij elke app die weg kan.
De 80/20 regel toepassen
Kijk kritisch naar welke apps je echt gebruikt. Waarschijnlijk gebruik je 20% van je apps voor 80% van je taken. Die fitness-app waar je drie maanden geleden enthousiast mee begon? Als je hem nu niet meer opent, gaat dat waarschijnlijk ook niet meer gebeuren. Weg ermee.
Stap 2: Slim ordenen wat overblijft
Plaats apps strategisch
Na de grote schoonmaak blijven alleen de essentiële apps over. Nu komt het aan op slimme plaatsing. Je duim bereikt niet alle plekken op het scherm even makkelijk. Rechtshandigen kunnen het beste hun belangrijkste apps rechtsonder plaatsen, linkshandigen links onder.
De dock onderaan je scherm is prime real estate. Hier passen vier apps die je vanuit elk scherm kunt bereiken. Kies deze plekken zorgvuldig: denk aan telefoon, berichten, je favoriete browser en misschien Spotify of je mail-app.
Werk met zones
Verdeel je beginscherm in zones:
- Onderste helft: dagelijkse apps (WhatsApp, Instagram, mail)
- Bovenste helft: minder frequente apps of widgets
- Tweede scherm: werk-apps of hobby-apps
- Derde scherm en verder: alleen als echt nodig
Stap 3: Mappen maken die werken
Functionele mappen aanmaken
Mappen zijn handig, maar alleen als je ze goed gebruikt. Een map met 50 apps erin is geen oplossing, maar verplaatst alleen het probleem. Houd mappen klein en logisch.
Een map maak je door:
- Een app op een andere app te slepen
- Los te laten zodra er een kader verschijnt
- De map een duidelijke naam te geven
Goede mapnamen zijn bijvoorbeeld:
- 'Foto & Video' voor camera, Instagram en bewerkingsapps
- 'Reizen' voor NS, 9292 en Booking
- 'Geld' voor bankieren en budgetapps
Vermijd generieke mappen
Mappen zoals 'Overig' of 'Diversen' zijn een valkuil. Je weet over een week niet meer wat erin zit. Beter is het om apps die nergens passen gewoon te verwijderen.
Stap 4: Widgets effectief gebruiken
Kies widgets die waarde toevoegen
Widgets nemen veel ruimte in op je scherm. Gebruik ze alleen als ze echt tijd besparen. Een weerwidget is handig als je vaak het weer checkt. Een kalenderwidget helpt bij drukke agenda's. Maar decoratieve widgets zonder functie? Die mogen weg.
Smart Stack voor flexibiliteit
De Smart Stack widget past zich aan op basis van je gebruik en tijdstip. 's Ochtends toont hij misschien het weer, overdag je agenda en 's avonds je stappenteller. Dit bespaart ruimte zonder functionaliteit te verliezen.
Stap 5: De juiste achtergrond kiezen
Rust creëren met je achtergrond
Een drukke foto als achtergrond maakt je scherm onrustig. Kies voor een effen kleur of subtiel verloop. Dit maakt app-iconen beter zichtbaar en geeft een opgeruimd gevoel.
Een nieuwe achtergrond instel je via:
- Instellingen > Achtergrond
- 'Kies nieuwe achtergrond'
- Selecteer een foto of kleur
- Pas indien nodig het formaat aan
- Stel in voor beginscherm, toegangsscherm of beide
Extra tips voor langdurig succes
Regelmatig onderhoud
Plan elke maand een moment om je scherm te evalueren. Nieuwe apps die je niet meer gebruikt? Direct verwijderen. Dit voorkomt dat de rommel zich weer opstapelt.
Gebruik Spotlight search
Voor apps die je zelden gebruikt maar wel wilt houden: verstop ze op een verder scherm en gebruik Spotlight search (swipe naar beneden op je beginscherm) om ze snel te vinden wanneer nodig.
App-bibliotheek als vangnet
Sinds iOS 14 heeft je iPhone een app-bibliotheek waar alle apps automatisch gecategoriseerd worden. Je kunt apps van je beginscherm verwijderen maar in de bibliotheek houden. Zo blijven ze beschikbaar zonder ruimte in te nemen.
Het resultaat: een scherm dat voor je werkt
Een opgeruimd beginscherm is geen eindpunt maar een doorlopend proces. Het draait om bewuste keuzes maken over wat je belangrijk vindt. Door consequent te zijn in het verwijderen van ongebruikte apps en het logisch ordenen van wat overblijft, creëer je een digitale omgeving die je ondersteunt in plaats van afleidt.
Je telefoon is een gereedschap, geen verzameling van mogelijkheden. Behandel het zo, en je zult merken dat je productiever wordt en minder tijd verspilt aan zoeken en scrollen. Begin vandaag nog met opruimen. Je toekomstige zelf zal je dankbaar zijn.
Simple is beter
Een opgeruimd beginscherm is geen raketwetenschap. Het draait om durven kiezen: welke apps verdienen een plek op je scherm en welke niet? Begin met weggooien, orden wat overblijft en houd het simpel. Of je nu een nieuwe iPhone hebt of een ouder model, de principes blijven hetzelfde.
Maak er een gewoonte van om maandelijks je scherm te evalueren. Zo voorkom je dat de digitale rommel zich weer opstapelt en blijf je baas over je eigen telefoon in plaats van andersom.