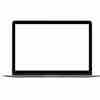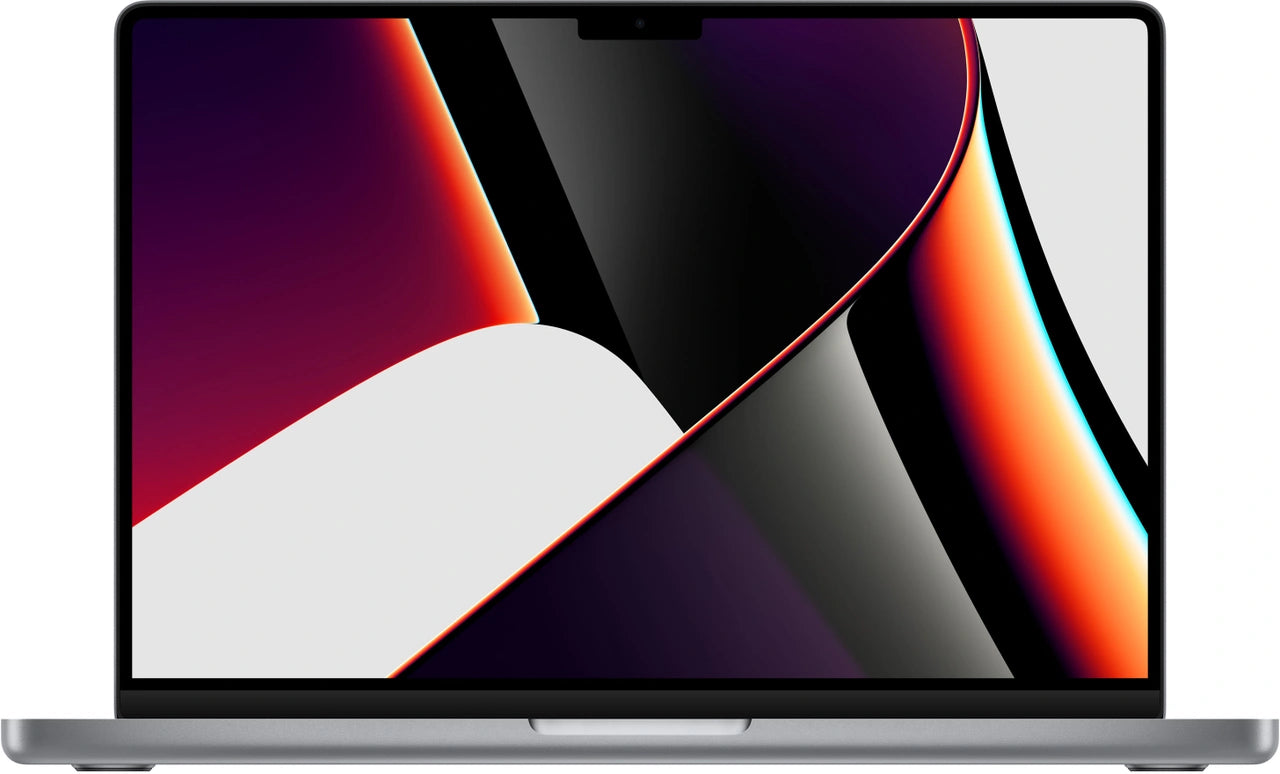MacBook wachtwoord vergeten? Geen paniek
Je MacBook wachtwoord vergeten. Paniek. Je probeert alles: oude wachtwoorden, variaties, zelfs die ene combinatie van je eerste huisdier. Niets werkt. Je belangrijke bestanden zitten opgesloten achter dat verdraaide inlogscherm.
Maar hier komt het: de meeste mensen weten niet dat Apple bewust drie achterdeurtjes heeft ingebouwd voor precies dit scenario. Geen gedoe met het wissen van je harde schijf. Geen verloren foto's of documenten. Zelfs zonder je Apple ID kun je binnen vijf minuten weer aan de slag.
Het klinkt te mooi om waar te zijn, maar het Terminal-trucje dat Apple zelf heeft geprogrammeerd werkt al sinds 2011 feilloos. Straks log je weer in alsof er niets gebeurd is, terwijl al je MacBook accessoires en gekoppelde AirPods gewoon verbonden blijven. De vraag is alleen: durf je het aan?
Nuttige links
Drie bewezen methodes om je MacBook wachtwoord te herstellen
Een vergeten wachtwoord hoeft geen ramp te zijn. Apple heeft verschillende veiligheidsmechanismen ingebouwd waarmee je zonder gegevensverlies weer toegang krijgt tot je apparaat. De drie belangrijkste methodes zijn: herstel via Apple ID, de Terminal-methode in Recovery Mode, en het gebruik van een andere beheerder account. Elke methode heeft zijn eigen voordelen en werkt in verschillende situaties.
Methode 1: Apple ID wachtwoordherstel
De eenvoudigste oplossing werkt via je Apple ID, mits deze gekoppeld is aan je gebruikersaccount. Na drie verkeerde pogingen verschijnt automatisch de optie om je wachtwoord te resetten met je Apple ID. Dit werkt alleen als je bij het instellen van je Mac deze optie hebt geactiveerd.
Stappen voor Apple ID herstel:
- Voer drie keer een verkeerd wachtwoord in
- Klik op het vraagteken naast het wachtwoordveld
- Selecteer "reset it using your Apple ID"
- Voer je Apple ID en bijbehorend wachtwoord in
- Maak een nieuw wachtwoord aan
- Herstart je Mac en log in met het nieuwe wachtwoord
Deze methode behoudt al je gegevens, instellingen en gekoppelde apparaten. Het nadeel: zonder werkende internetverbinding of als je ook je Apple ID wachtwoord bent vergeten, moet je naar een andere oplossing zoeken.
Methode 2: Terminal in Recovery Mode
De Terminal-methode is krachtiger en werkt altijd, ongeacht je Apple ID status. Deze techniek gebruikt het ingebouwde resetpassword commando dat Apple sinds macOS Lion (2011) standaard meelevert. Het proces lijkt technisch, maar is met de juiste instructies binnen vijf minuten uitgevoerd.
Gedetailleerde Terminal-instructies:
- Schakel je Mac volledig uit
- Start op en houd direct Command (⌘) + R ingedrukt
- Laat los wanneer het Apple-logo verschijnt
- Wacht tot macOS Recovery geladen is
- Ga naar het menu Hulpprogramma's > Terminal
- Type exact:
resetpassword(zonder spaties) - Druk op Enter
Er opent nu een grafisch venster waarin je het volume selecteert waarop macOS staat geïnstalleerd. Kies vervolgens het gebruikersaccount waarvan je het wachtwoord wilt wijzigen. Vul twee keer een nieuw wachtwoord in en voeg eventueel een geheugensteuntje toe.
FileVault complicaties
Gebruik je FileVault-versleuteling? Dan moet je eerst de schijf ontgrendelen voordat de resetoptie beschikbaar wordt. Dit doe je via Schijfhulpprogramma in Recovery Mode:
- Open Schijfhulpprogramma vanuit het Recovery-menu
- Selecteer je versleutelde schijf in de zijbalk
- Kies Archief > Hef beveiliging op
- Voer een beheerderswachtwoord in dat je wel kent
- Ga daarna pas naar Terminal voor het resetpassword commando
Methode 3: Tweede beheerderaccount
Heb je meerdere gebruikersaccounts op je Mac waarvan minstens één met beheerdersrechten? Dan kun je via dat account het wachtwoord van andere gebruikers wijzigen. Dit werkt via Systeemvoorkeuren zonder technische trucs.
Wachtwoord wijzigen via andere beheerder:
- Log in met een werkend beheerderaccount
- Open Systeemvoorkeuren > Gebruikers en groepen
- Klik op het hangslot en voer het beheerderswachtwoord in
- Selecteer het account waarvan je het wachtwoord bent vergeten
- Klik op "Stel wachtwoord opnieuw in"
- Voer een nieuw wachtwoord in
Preventietips voor de toekomst
Om deze situatie te voorkomen, overweeg deze maatregelen:
- Activeer Touch ID of gebruik een Apple Watch voor automatisch ontgrendelen
- Bewaar wachtwoorden in iCloud Sleutelhanger of een wachtwoordmanager
- Maak een herstel-USB met macOS installer voor noodgevallen
- Stel een sterk maar memorabel wachtwoord in met een persoonlijk geheugensteuntje
- Maak regelmatig Time Machine back-ups voor complete gegevensbescherming
Wanneer professionele hulp zoeken
Sommige situaties vereisen extra expertise. Zoek hulp wanneer:
- Je Mac een firmware-wachtwoord heeft (EFI-beveiliging)
- Het apparaat deel uitmaakt van een bedrijfsnetwerk met MDM-beheer
- Recovery Mode niet toegankelijk is door hardwareproblemen
- Je T2-beveiligingschip problemen geeft bij nieuwere modellen
De Terminal-methode blijft de meest betrouwbare oplossing voor de meeste gebruikers. Het werkt op alle Mac-modellen vanaf 2011, behoudt al je gegevens en vereist geen internetverbinding of Apple ID. Met deze kennis hoef je nooit meer in paniek te raken bij een vergeten wachtwoord.
Conclusie: geen ramp bij een vergeten wachtwoord
Een vergeten MacBook wachtwoord is dus geen ramp. Met de Apple ID-methode, Terminal in Recovery Mode of een tweede beheerderaccount krijg je binnen enkele minuten weer toegang zonder gegevensverlies. De Terminal-methode blijft de meest betrouwbare optie die sinds 2011 op elke Mac werkt.
Activeer voor de zekerheid Touch ID of automatisch ontgrendelen met je Apple Watch, en bewaar wachtwoorden in een wachtwoordmanager. Zo voorkom je toekomstige stress en blijven je refurbished MacBook en alle gekoppelde apparaten gewoon toegankelijk.