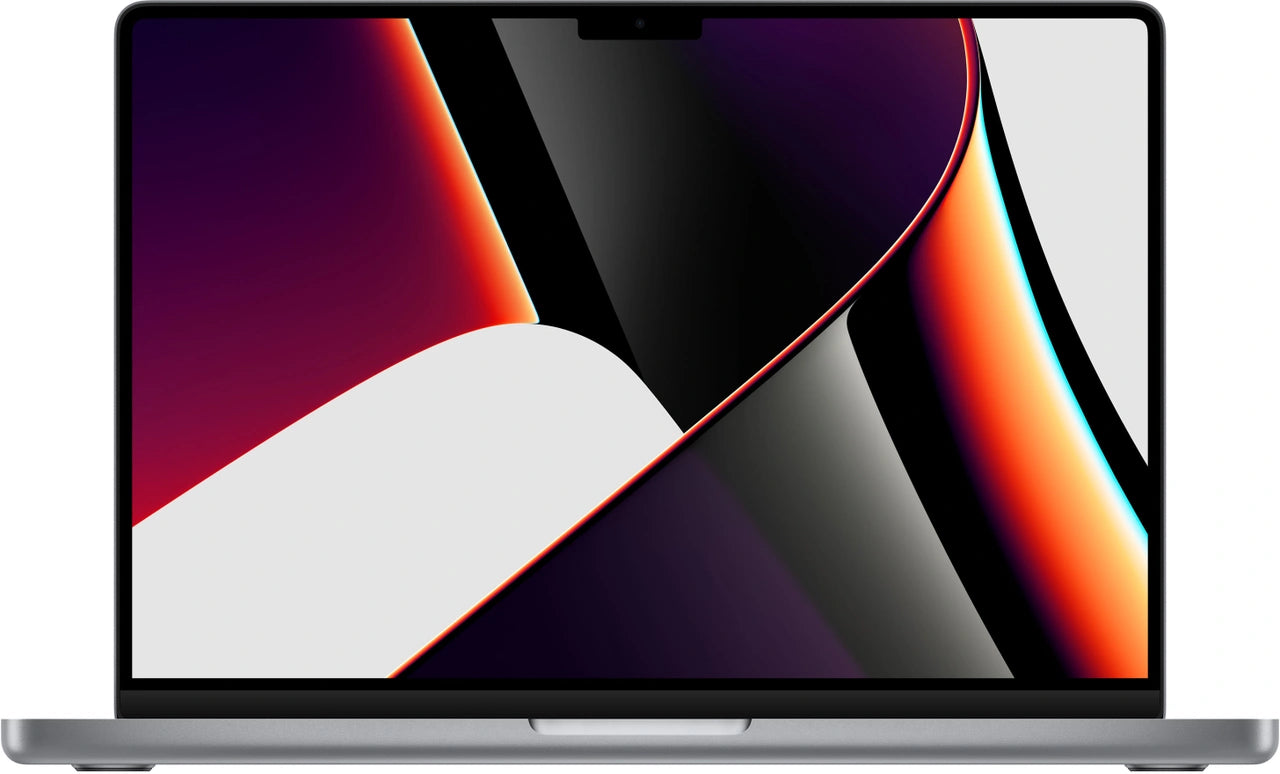Je Mac sneller maken: 15 verborgen instellingen
Je Mac voelt traag. Je klikt je suf door mappen. En dat terwijl je dure machine eigenlijk razendsnel zou moeten zijn. De meeste Mac-gebruikers benutten hooguit 30% van wat hun systeem kan - ze werken met de fabrieksinstellingen en missen daardoor essentiële shortcuts.
Maar hier is wat Apple je niet vertelt: die standaardinstellingen zijn bewust conservatief gehouden. Ze zijn veilig, universeel, maar verre van optimaal voor jouw specifieke werkwijze. Met een paar gerichte aanpassingen - geen technische kennis vereist - transformeer je die trage muisklikken in vloeiende bewegingen. Of je nu met AirPods werkt voor calls of accessoires gebruikt voor extra productiviteit: deze 15 verborgen instellingen maken het verschil tussen frustratie en flow. Tijd om die Mac eindelijk te laten doen waarvoor je hem kocht.
Nuttige links
Je Mac gebruikt waarschijnlijk maar een fractie van zijn mogelijkheden. Met deze 15 aanpassingen transformeer je de standaardinstellingen naar een werkruimte die perfect bij jouw werkstijl past. Het mooie is: je hebt geen technische achtergrond nodig om deze verbeteringen door te voeren.
Finder optimaliseren voor snellere navigatie
De Finder vormt de basis van je Mac-ervaring. Door deze slim in te richten, bespaar je dagelijks kostbare minuten.
Zijbalk aanpassen
Begin met het opschonen van de zijbalk. Verwijder standaarditems die je nooit gebruikt - denk aan films, muziek en overbodige iCloud-opties. Voeg in plaats daarvan je werkmap, downloads en externe schijven toe. Zo heb je direct toegang tot wat echt belangrijk is.
Mapweergave verfijnen
Schakel over naar lijstweergave voor het beste overzicht. Deze toont direct bestandsgroottes en wijzigingsdatums. Plaats de kolom 'datum gewijzigd' vooraan en kies voor een verkorte datumnotatie. Dit maakt het scannen van recente bestanden veel efficiënter.
Activeer de padweergave via het menu 'weergave'. Deze handige balk onderaan toont exact waar je je bevindt in de mappenstructuur. Met één klik spring je naar elke bovenliggende map.
Zoekfunctie slimmer maken
Standaard doorzoekt de zoekbalk je complete Mac. Pas dit aan naar 'huidige map' in de Finder-voorkeuren onder 'geavanceerd'. Nu vind je sneller wat je zoekt zonder onnodige resultaten uit andere locaties.
Werkbalk personaliseren
Klik met de rechtermuisknop op de werkbalk en kies 'pas werkbalk aan'. Verwijder functies die je niet gebruikt zoals tags en groepen. Voeg juist AirDrop toe voor snelle bestandsoverdracht tussen apparaten. De deelknop kun je aanpassen door alleen relevante extensies te behouden.
Slimme mappen creëren
De standaard 'recent'-map is vaak te breed. Maak een eigen slimme map die alleen bestanden toont van de afgelopen week, exclusief applicaties. Dit geeft een veel relevanter overzicht van waar je recent aan werkte.
Bestandsassociaties instellen
Voor elk bestandstype kun je de standaardapp aanpassen. Rechtsklik op een bestand, kies 'info' en wijzig de app onder 'open met'. Klik 'wijzig alles' om dit voor alle vergelijkbare bestanden toe te passen. Zo open je PDF's bijvoorbeeld altijd met Preview in plaats van een zware PDF-reader.
Bureaublad transformeren met widgets
Het bureaublad hoeft geen statische achtergrond te zijn. Voeg interactieve widgets toe van zowel Mac- als iPhone-apps. Een kalenderwidget, weersinformatie of snelkoppelingen naar veelgebruikte functies maken je bureaublad functioneel zonder dat je apps hoeft te openen.
Dock stroomlijnen
Verwijder apps uit de Dock die je zelden gebruikt. Pas de grootte aan zodat deze niet te veel ruimte inneemt. In de Dock-instellingen kies je voor het snellere minimalisatie-effect en laat je vensters in het app-icoon verdwijnen in plaats van ernaast.
Menubalk optimaliseren
Toon het batterijpercentage voor beter inzicht in je resterende werktijd. Voeg Bluetooth toe aan de menubalk voor snelle toegang tot verbonden apparaten. Deze kleine aanpassingen besparen telkens een paar klikken.
Trackpad verfijnen
Verhoog de trackpadsnelheid voor snellere navigatie. Schakel 'tik om te klikken' in - dit bespaart je duim. De scrollrichting kun je aanpassen naar wat natuurlijk voelt. Een essentiële instelling: activeer draggen met drie vingers. Hiermee verplaats je vensters veel soepeler.
Spotlight aanpassen
Beperk wat Spotlight indexeert door alleen relevante categorieën aan te vinken. Dit versnelt niet alleen zoekresultaten, maar spaart ook systeembronnen. Focus op documenten, mappen en apps - laat de rest weg.
Apple Watch-integratie
Bezit je een Apple Watch? Stel automatisch ontgrendelen in. Je Mac herkent je horloge en slaat het wachtwoord over. Dit bespaart niet alleen tijd maar verhoogt ook de beveiliging.
Touch ID optimaal benutten
Voeg meerdere vingers toe aan Touch ID. Gebruik bijvoorbeeld je wijsvinger én duim, of registreer beide handen. Dit geeft flexibiliteit afhankelijk van hoe je Mac op dat moment gebruikt.
Netwerkprioriteit instellen
Gebruik je regelmatig ethernet? Geef deze verbinding prioriteit boven wifi in de netwerkinstellingen. Je Mac kiest dan automatisch voor de snelste, meest stabiele verbinding wanneer beschikbaar.
Tekstinvoer verbeteren
Autocorrectie kan handig zijn, maar ook frustrerend. Schakel het uit als je merkt dat het je meer hindert dan helpt. Je vindt deze optie onder toetsenbord in systeeminstellingen.
Beeldscherminstellingen afstemmen
Voor kleurkritisch werk schakel je True Tone uit - deze functie past kleuren aan op basis van omgevingslicht. Night Shift daarentegen is perfect voor avondwerk: het reduceert blauw licht voor minder vermoeide ogen.
Het resultaat van deze optimalisaties
Met deze aanpassingen werk je merkbaar efficiënter. Taken die eerst meerdere klikken vereisten, doe je nu met één beweging. Je vindt bestanden sneller, schakelt soepeler tussen apps en je werkruimte past perfect bij jouw manier van werken.
Experimenteer gerust met deze instellingen. Niet elke aanpassing zal voor iedereen even waardevol zijn. Het gaat erom die combinatie te vinden die jouw specifieke workflow ondersteunt. Begin met een paar wijzigingen en breid geleidelijk uit. Binnen een week werk je intuïtiever en productiever dan ooit.
Van frustratie naar flow
Deze vijftien aanpassingen maken het verschil tussen een Mac die gewoon werkt en een systeem dat écht voor je werkt. De fabrieksinstellingen zijn veilig maar zelden optimaal - door ze aan te passen aan jouw werkwijze bespaar je dagelijks tijd en ergernis.
Of je nu een refurbished MacBook hebt of het nieuwste model: deze optimalisaties kosten eenmalig wat tijd maar leveren maanden aan efficiëntie op. Begin met de aanpassingen die direct aansluiten bij je grootste frustraties. Binnen een week merk je het verschil.