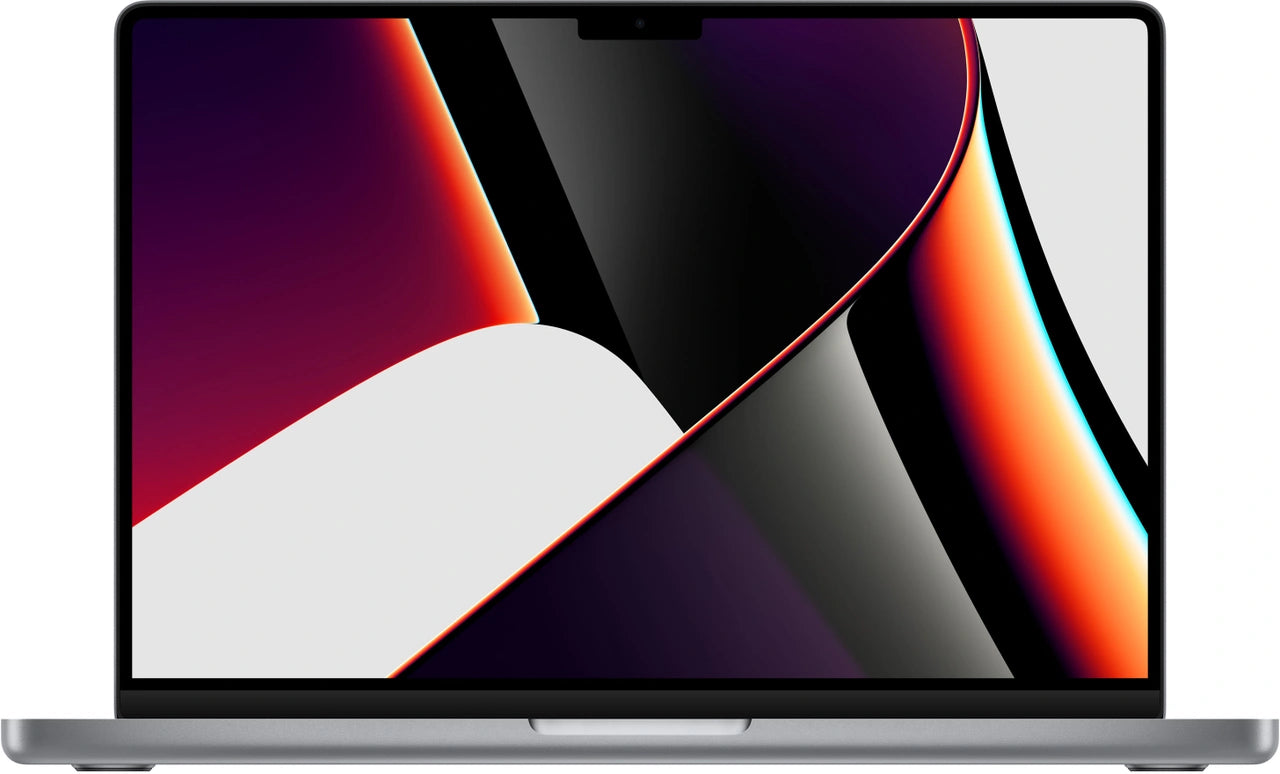MacBook resetten: welke methode past bij jouw probleem?
Je MacBook loopt vast. Weer. Of draait tergend traag tijdens een belangrijke deadline. Misschien wil je 'm verkopen en moet alles eraf. Resetten lijkt de oplossing, maar welke methode kies je? Soft reset, PRAM reset, SMC reset of toch alles opnieuw installeren? Het voelt als kiezen tussen vier knoppen waarvan je niet weet wat ze doen.
Maar hier is wat niemand je vertelt: de meeste mensen resetten hun MacBook veel te rigoureus. Ze gooien het kind met het badwater weg terwijl vaak een simpele opschoonactie volstaat. Net zoals je niet meteen nieuwe AirPods koopt als het geluid hapert, hoef je ook niet altijd de nucleaire optie te kiezen. Deze gids laat zien welke reset écht bij jouw probleem past - van de zachte aanpak tot de complete fabrieksreset.
Nuttige links
- MacBook collectie - Ontdek refurbished MacBooks
- Accessoires - Vind de juiste toebehoren voor je MacBook
- AirPods - Complete je Apple ecosysteem
Wanneer is welke reset nodig?
Niet elk probleem vraagt om dezelfde aanpak. Een trage MacBook heeft een andere oplossing nodig dan een apparaat dat niet meer opstart. Door de juiste methode te kiezen, voorkom je onnodige dataverlies en tijdverspilling. Hier zijn de vier hoofdmethodes op een rij, van licht naar zwaar.
Soft reset: de dagelijkse opfrisbeurt
Een soft reset is niets meer dan je MacBook opnieuw opstarten. Het klinkt simpel, maar lost verrassend veel problemen op. Denk aan vastgelopen programma's, trage prestaties na lang gebruik of kleine bugs in het systeem. Het is de digitale equivalent van even een nachtje slapen.
Wanneer gebruik je deze methode:
- Je MacBook reageert traag of loopt vast
- Programma's crashen regelmatig
- Het scherm bevriest
- Wi-Fi of Bluetooth werkt niet meer
Uitvoering: klik op het Apple-menu, kies 'Herstart' en wacht tot het apparaat weer opstart. Klaar binnen twee minuten.
PRAM/NVRAM reset: de geheugenwisser
Je MacBook slaat bepaalde instellingen op in een speciaal geheugen dat actief blijft, zelfs als het apparaat uit staat. Dit geheugen bevat zaken als schermresolutie, tijdzone, opstartschijf en volume-instellingen. Soms raakt dit geheugen in de war, wat leidt tot vreemde problemen.
Signalen dat een PRAM/NVRAM reset nodig is:
- Verkeerde datum en tijd na opstarten
- Volume-instellingen worden niet onthouden
- Schermresolutie springt steeds terug
- Opstarten duurt abnormaal lang
- Vraagteken verschijnt bij opstarten
De procedure verschilt per model. Bij oudere MacBooks (voor 2018) houd je Command + Option + P + R ingedrukt tijdens opstarten. Bij nieuwere modellen met Apple Silicon gebeurt dit automatisch wanneer nodig.
SMC reset: de stroommanager
De System Management Controller regelt alles wat met stroom te maken heeft. Van batterijbeheer tot ventilatorsnelheid, van toetsenbordverlichting tot slaapstand. Als dit onderdeel hapert, merk je dat direct aan de hardware.
Typische SMC-problemen:
- Batterij laadt niet op of geeft verkeerde percentages aan
- Ventilatoren draaien constant op volle toeren
- Toetsenbordverlichting werkt niet
- USB-poorten leveren geen stroom
- MacBook wordt extreem heet zonder zware taken
- Slaapstand werkt niet correct
Bij MacBooks met Intel-processor verschilt de methode per model. MacBooks met verwijderbare batterij vragen een andere aanpak dan modellen met vaste batterij. Bij Apple Silicon MacBooks bestaat geen aparte SMC meer; het systeem regelt dit automatisch.
De nucleaire optie: complete fabrieksreset
Soms is het tijd voor een schone lei. Bij hardnekkige softwareproblemen, voor verkoop of wanneer je MacBook hopeloos vervuild is met oude bestanden en programma's. Een complete reset wist alles en installeert macOS opnieuw.
Voorbereiding is alles
Voor je begint met een fabrieksreset, zorg je voor:
- Een volledige Time Machine back-up op een externe schijf
- Apart opgeslagen belangrijke documenten in de cloud
- Genoteerde wachtwoorden of een goede wachtwoordmanager
- Licentiecodes van betaalde software
- Minimaal 50% batterij of aansluiting op netstroom
- Stabiele internetverbinding voor het downloaden van macOS
Het resetproces stap voor stap
Start je MacBook op in herstelmodus door Command + R ingedrukt te houden tijdens opstarten. In het hulpprogramma voor schijven wis je eerst de harde schijf volledig. Kies daarna voor het opnieuw installeren van macOS. Het systeem downloadt de nieuwste versie die bij jouw model past. Dit proces duurt tussen de 30 minuten en 2 uur, afhankelijk van je internetsnelheid.
Preventie beter dan genezen
Een goed onderhouden MacBook heeft zelden een reset nodig. Door regelmatig op te schonen voorkom je de meeste problemen. Verwijder oude bestanden, leeg de prullenbak echt (Command + Shift + Delete), en houd maximaal 10% van je opslagruimte vrij. Het systeem heeft deze ruimte nodig voor tijdelijke bestanden en updates.
Software-updates zijn cruciaal. Apple lost met elke update niet alleen beveiligingsproblemen op, maar verbetert ook de prestaties. Negeer die meldingen dus niet. Hetzelfde geldt voor app-updates; ontwikkelaars optimaliseren constant voor nieuwe macOS-versies.
Wanneer is professionele hulp nodig?
Niet elk probleem los je op met een reset. Hardware-defecten, beschadigde schermen of kapotte toetsenborden vragen om reparatie. Als je MacBook na meerdere resetpogingen nog steeds problemen geeft, is het tijd voor diagnose door een specialist.
Let op deze waarschuwingssignalen:
- Vreemde geluiden uit de harde schijf
- Schermflikkering of dode pixels
- Toetsen die niet meer reageren
- Barsten in de behuizing
- Vochtschade
De juiste keuze maken
Begin altijd met de lichtste oplossing. Een soft reset kost twee minuten en lost vaak het probleem op. Werk je systematisch door de opties heen, dan voorkom je onnodige complicaties. Alleen bij verkoop of echt hardnekkige problemen grijp je naar de fabrieksreset.
Onthoud: je MacBook is een werkpaard dat af en toe onderhoud nodig heeft. Met de juiste aanpak blijft het apparaat jarenlang probleemloos draaien. En mocht je toch tegen problemen aanlopen, dan weet je nu precies welke reset je wanneer moet gebruiken.
Conclusie: stap voor stap naar een werkende MacBook
Je MacBook resetten hoeft geen raketwetenschap te zijn. Begin gewoon met een simpele herstart - in negen van de tien gevallen ben je klaar. Werkt dat niet? Dan werk je je systematisch door PRAM en SMC heen. Pas als laatste grijp je naar de fabrieksreset.
Het belangrijkste: voorkom problemen door regelmatig op te schonen en updates te installeren. Dan hoef je deze handleiding hopelijk zelden te raadplegen. En blijft je MacBook jarenlang je betrouwbare werkpaard, zonder gedoe.