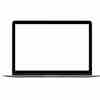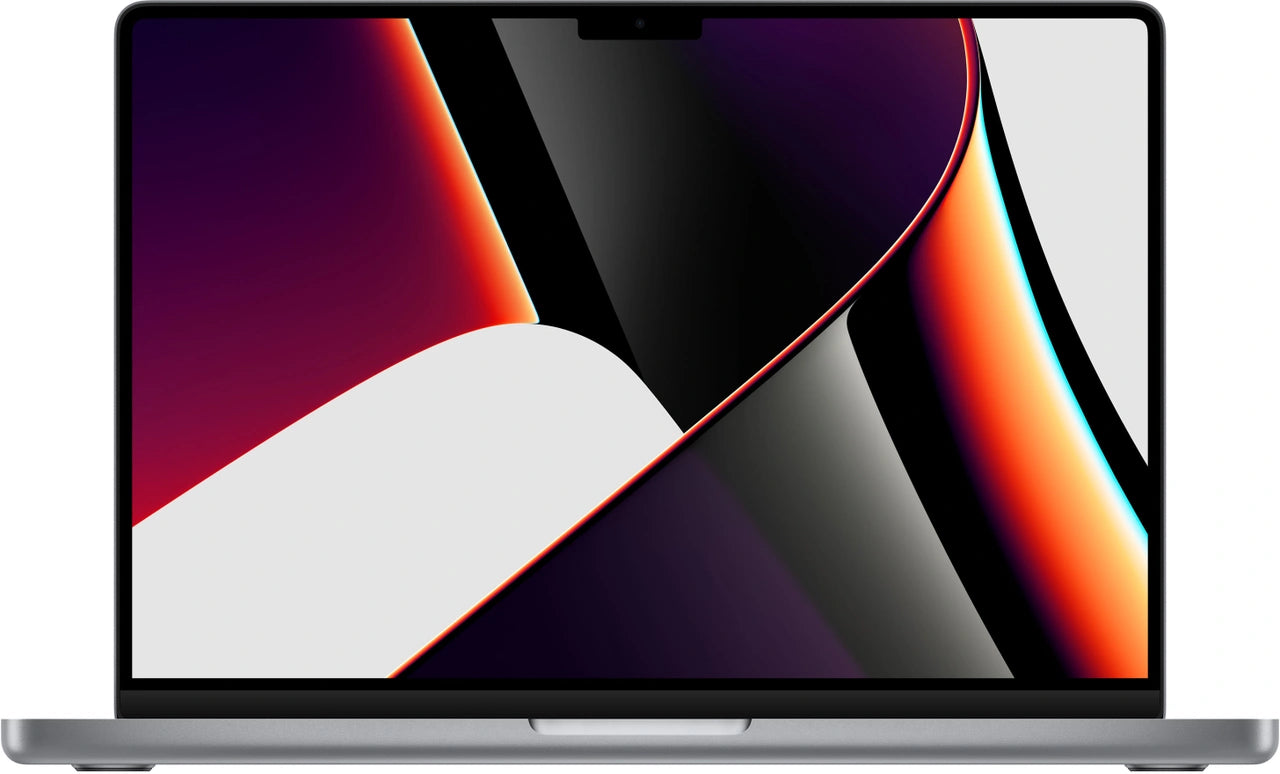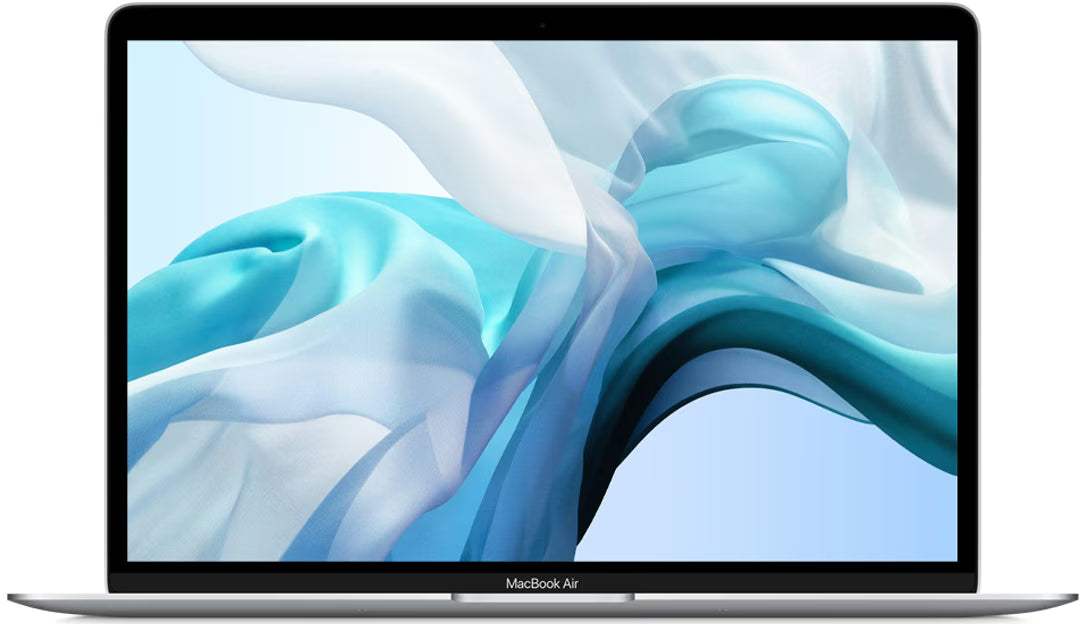MacBook loopt vast? Stop met paniektoetsen drukken
Je MacBook loopt vast. Weer. Die ene app reageert niet meer, de regenboogcursor draait eindeloos door. Je kent het wel – dat moment van paniek als je belangrijke werk nog niet is opgeslagen. De meeste mensen drukken dan wild op toetsen, herstarten hun hele systeem of trekken in wanhoop de stekker eruit. Maar wat bijna niemand weet: het geforceerd afsluiten van apps gaat bij 9 van de 10 MacBook-gebruikers mis. Ze beschadigen onnodig bestanden, verliezen werk en maken hun refurbished MacBook alleen maar trager. Toch bestaat er een methode die Apple-technici al jaren gebruiken maar zelden delen. Een aanpak die niet alleen je vastgelopen app direct oplost, maar ook voorkomt dat het probleem terugkeert. En nee, het is niet zomaar Command-Option-Escape indrukken.
Nuttige links
- MacBook accessoires voor optimale bescherming
- Refurbished MacBook collectie
De juiste methode voor geforceerd afsluiten
Het geforceerd afsluiten van een vastgelopen app op je MacBook hoeft geen paniekmoment te zijn. De meeste gebruikers kennen wel de basiscombinatie Command-Option-Escape, maar er zijn meerdere methoden die elk hun eigen voordelen hebben. De keuze voor de juiste aanpak hangt af van hoe ernstig de app vastloopt en wat je precies wilt bereiken.
De snelste methode blijft de klassieke toetsencombinatie. Door tegelijkertijd Command, Option en Escape in te drukken, verschijnt het venster 'Forceer stop'. Hier zie je direct welke applicaties actief zijn. Een rode tekst geeft aan welke app niet reageert. Selecteer de problematische applicatie en klik op 'Forceer stop'. Deze methode werkt in ongeveer 80% van de gevallen direct.
Activiteitenweergave als krachtig alternatief
Wanneer de standaardmethode niet werkt, biedt Activiteitenweergave meer controle. Dit hulpprogramma toont alle actieve processen op je systeem, inclusief achtergrondprocessen die je normaal niet ziet. Open het via Spotlight (Command-Spatie) of vind het in de map Hulpprogramma's. In dit overzicht kun je precies zien hoeveel geheugen en processorkracht elke app gebruikt.
Zoek de vastgelopen applicatie in de lijst. Het proces staat mogelijk rood gemarkeerd met de melding 'Reageert niet'. Selecteer het proces en klik op het stopicoon linksboven (een cirkel met een x). Je krijgt twee opties: normaal stoppen of direct stoppen. Probeer eerst de normale optie, want deze geeft de app nog een kans om data op te slaan. Direct stoppen gebruik je alleen als laatste redmiddel.
Specifieke situaties vragen om aangepaste aanpak
Safari reageert anders dan andere applicaties. Wanneer slechts één tabblad vastloopt, hoef je niet de hele browser te sluiten. Druk Shift-Command-T om het laatst gesloten tabblad te heropenen zonder de problematische pagina. Voor systeemapps zoals Finder bestaat een speciale procedure: houd Option ingedrukt terwijl je met de rechtermuisknop op het Finder-icoon in het Dock klikt. De optie 'Opnieuw starten' verschijnt dan.
Preventie voorkomt problemen
Vastlopende apps hebben vaak voorspelbare oorzaken. Te weinig vrij geheugen staat bovenaan de lijst. Controleer regelmatig hoeveel RAM beschikbaar is via Activiteitenweergave. Sluit applicaties die je niet gebruikt. Een MacBook met 8GB RAM kan maximaal vijf tot zes zware programma's tegelijk aan. Bij intensief gebruik van bijvoorbeeld Final Cut Pro of Photoshop, sluit dan andere applicaties.
Software-updates negeren veroorzaakt ook problemen. Ontwikkelaars lossen bugs op in nieuwe versies. Stel automatische updates in via Systeemvoorkeuren. Dit voorkomt compatibiliteitsproblemen tussen apps en het besturingssysteem. Vooral na een macOS-update is het belangrijk dat alle applicaties meekomen.
Waarschuwingssignalen herkennen
Een app die traag reageert, geeft vaak waarschuwingssignalen voordat deze volledig vastloopt. Het regenboogballetje verschijnt steeds vaker. Menu's reageren vertraagd. Knoppen moeten meerdere keren aangeklikt worden. Herken je deze signalen? Sla dan direct je werk op. Command-S is je beste vriend in deze situaties.
De temperatuur van je MacBook speelt ook een rol. Een oververhitte laptop vertraagt automatisch om schade te voorkomen. Dit beïnvloedt de prestaties van apps. Gebruik een laptopstandaard voor betere ventilatie. Vermijd het gebruik op zachte oppervlakken zoals bedden of banken die de ventilatieopeningen blokkeren.
Herstel na geforceerd afsluiten
Na het geforceerd afsluiten van een app, start deze niet direct opnieuw. Wacht minimaal tien seconden. Dit geeft macOS tijd om het geheugen vrij te maken en tijdelijke bestanden op te ruimen. Start je de applicatie te snel opnieuw, dan kan dezelfde fout optreden.
Controleer of er documenten automatisch hersteld kunnen worden. Veel moderne apps hebben een autoherstelfunctie. Microsoft Office en Adobe Creative Cloud slaan bijvoorbeeld elke paar minuten automatisch op. Bij het heropenen vraagt de app of je het herstelde document wilt openen.
Terminal voor gevorderde gebruikers
De Terminal biedt de meest directe controle over processen. Open Terminal en typ 'top' om alle actieve processen te zien. Zoek het proces-ID (PID) van de vastgelopen app. Met het commando 'kill -9' gevolgd door het PID-nummer, dwing je het proces te stoppen. Deze methode werkt altijd, maar gebruik hem voorzichtig. Er is geen weg terug en onopgeslagen werk gaat verloren.
Voor terugkerende problemen met specifieke apps, overweeg een volledige herinstallatie. Verwijder eerst de app volledig, inclusief voorkeursbestanden in de Library-map. Download daarna een verse versie van de website van de ontwikkelaar. Dit lost vaak hardnekkige problemen op die door beschadigde installatiebestanden ontstaan.
Conclusie: zo voorkom je vastlopers voor altijd
Het geforceerd afsluiten van apps hoeft geen drama te zijn. Met de juiste toetsencombinaties, Activiteitenweergave als backup en Terminal voor noodgevallen, heb je altijd een oplossing bij de hand. Belangrijker nog: door waarschuwingssignalen te herkennen en je systeem goed te onderhouden, voorkom je de meeste vastlopers. Regelmatig updaten, voldoende geheugen vrijhouden en je MacBook koel houden zijn simpele maatregelen die wonderen doen. Zo blijft je werkflow soepel, of je nu werkt op een gloednieuwe of refurbished MacBook.