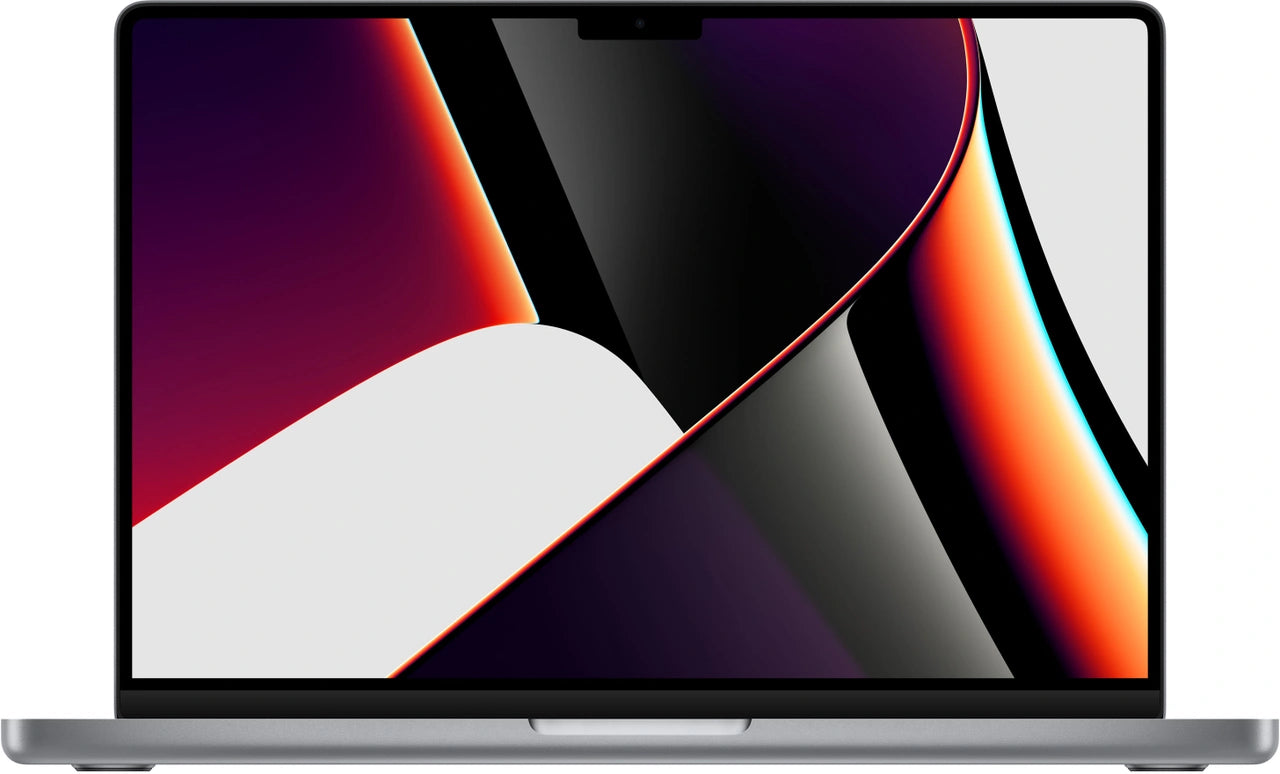De cruciale Mac-instellingen die je waarschijnlijk overslaat
Je nieuwe Mac uitpakken voelt als kerst. Alles ruikt nog nieuw. Je zet 'm aan, doorloopt snel de setup en binnen tien minuten ben je aan het werk. Net als 95% van alle Mac-gebruikers trouwens. Maar hier is wat niemand je vertelt: die haastige eerste setup kost je straks wekelijks uren aan productiviteit.
Terwijl je denkt slim bezig te zijn door meteen aan de slag te gaan, mis je de cruciale instellingen die het verschil maken tussen werken OP je Mac en werken MET je Mac. Het gaat niet om dure accessoires of de nieuwste AirPods. Het gaat om vijf minuten extra investeren in verborgen systeeminstellingen die je workflow compleet transformeren. Instellingen die Apple bewust niet prominent maakt, omdat ze weten dat de meeste mensen ze toch overslaan.
Nuttige links:
- Clean My Mac - complete onderhoudsoplossing voor je Mac
- Brave Browser - privacy-vriendelijke browser met verticale tabs
- Refurbished MacBooks - duurzame keuze voor een nieuwe Mac
De eerste minuten bepalen alles
Je nieuwe Mac staat voor je neus. Die vertrouwde opstartgong klinkt en je bent klaar om aan de slag te gaan. Maar wacht even. De manier waarop je nu je systeem configureert, bepaalt hoeveel tijd je straks dagelijks bespaart. Het verschil tussen een standaard setup en een geoptimaliseerde werkplek? Minstens een uur per week aan tijdwinst.
De meeste gebruikers haasten zich door de initiële setup, accepteren alle standaardinstellingen en denken later wel te optimaliseren. Dat 'later' komt er vaak niet van. Daarom behandelen we hier de essentiële instellingen die je direct moet aanpassen, nog voordat je je eerste app opent.
Systeemupdates: de vergeten eerste stap
Nog voordat je iets anders doet, controleer je op systeemupdates. Apple levert nieuwe Macs vaak met een iets oudere versie van macOS. Ga naar Systeeminstellingen > Algemeen > Software-update en installeer beschikbare updates. Dit lijkt voor de hand liggend, maar je zou versteld staan hoeveel mensen dit overslaan.
Tijdens het updaten kun je alvast de App Store openen om updates voor voorgeïnstalleerde apps te controleren. Deze draaien op de achtergrond door terwijl je verder gaat met de configuratie. Een tool zoals Clean My Mac automatiseert dit proces later, maar voor nu is handmatig updaten prima.
Dock-optimalisatie: meer ruimte, minder afleiding
De standaard Dock neemt kostbare schermruimte in beslag. Vooral op een MacBook Air met zijn compacte scherm maakt dit verschil. Ga naar Systeeminstellingen > Bureaublad en Dock en schakel 'Verberg en toon de Dock automatisch' in. Dit geeft je direct meer werkruimte.
Verwijder vervolgens apps uit de Dock die je niet dagelijks gebruikt. Houd de Option-toets ingedrukt en sleep ze eruit. Safari, Mail en Foto's zijn voor veel mensen overbodig in de Dock. Je vindt ze toch via Spotlight (Command + Spatie) wanneer nodig. Behoud alleen wat je echt frequent gebruikt.
Stel de Dock-grootte in op ongeveer 30% van de schuifregelaar. Groot genoeg om iconen te herkennen, klein genoeg om niet op te vallen. Het vergrotingseffect kun je beter uitschakelen; het voegt weinig toe en kan afleiden tijdens het werken.
Finder configureren voor efficiency
De Finder is je bestandsbeheerder, maar standaard niet optimaal ingericht. Open Finder-voorkeuren (Command + komma in een Finder-venster) en pas het volgende aan:
- Stel bij 'Algemeen' in dat nieuwe Finder-vensters je Documenten-map tonen, niet 'Recente items'
- Schakel bij 'Zijbalk' alleen de mappen in die je werkelijk gebruikt
- Activeer bij 'Geavanceerd' de optie 'Toon alle bestandsextensies'
Ga vervolgens naar het Weergave-menu in Finder en schakel zowel de padbalk als statusbalk in. De padbalk toont waar je bent in de mapstructuur, de statusbalk hoeveel ruimte je nog hebt. Kleine aanpassingen, groot verschil in dagelijks gebruik.
Hot Corners: de onderschatte productiviteitshack
Hot Corners transformeren je hoeken in snelkoppelingen. Ga naar Systeeminstellingen > Bureaublad en Dock > Hot Corners. Stel bijvoorbeeld in:
- Linksonder: Mission Control (overzicht alle vensters)
- Rechtsonder: Bureaublad tonen
- Linksboven: Beeldschermbeveiliging starten
Deze functie bestaat al jaren, maar wordt door 90% van de gebruikers genegeerd. Eenmaal gewend, navigeer je veel sneller door je systeem.
Sneltoetsen aanpassen aan jouw workflow
De standaard sneltoetsen van macOS zijn goed, maar niet perfect voor iedereen. Ga naar Systeeminstellingen > Toetsenbord > Sneltoetsen. Hier kun je bestaande combinaties aanpassen of nieuwe toevoegen.
Een handige aanpassing: stel Command + Shift + V in als 'Plak en pas stijl aan'. Dit plakt tekst zonder opmaak, ideaal wanneer je tekst kopieert tussen verschillende apps. Ook het toewijzen van F-toetsen aan specifieke functies (zoals schermhelderheid of volume) zonder de Fn-toets te hoeven indrukken, bespaart tijd.
Browser kiezen: Safari is niet altijd het antwoord
Safari is geoptimaliseerd voor macOS, maar alternatieven zoals Brave bieden unieke voordelen. Brave's verticale tabs bijvoorbeeld zijn een uitkomst wanneer je met tientallen tabbladen werkt. De browser blokkeert ook standaard advertenties en trackers, wat pagina's sneller laadt en je privacy beschermt.
Ongeacht je browserkeuze, installeer een wachtwoordmanager. Het ingebouwde iCloud-sleutelhangerbeheer werkt prima, maar tools zoals 1Password of Bitwarden bieden meer functionaliteit. Stel tweefactorauthenticatie in waar mogelijk.
Time Machine: back-ups vanaf dag één
Wacht niet tot je eerste crash om over back-ups na te denken. Sluit een externe schijf aan (minimaal twee keer de capaciteit van je interne opslag) en configureer Time Machine direct. Het draait onzichtbaar op de achtergrond en redt je wanneer het misgaat.
Overweeg ook een cloud-back-up voor belangrijke documenten. iCloud Drive synchroniseert automatisch je Bureaublad en Documenten-mappen. Voor extra zekerheid gebruik je een service zoals Backblaze voor complete systeemback-ups in de cloud.
Bestandsbeheer structureren
Maak direct een logische mappenstructuur aan in je Documenten-map. Bijvoorbeeld:
- Projecten (met submappen per project)
- Administratie (facturen, contracten)
- Archief (afgeronde zaken)
- Templates (veel gebruikte documenten)
Gebruik consistente naamgeving met datums in het formaat JJJJ-MM-DD aan het begin. Dit zorgt voor automatische chronologische sortering. Een bestand genaamd '2024-03-15 Vergadering Notities.pdf' is direct vindbaar.
Notificaties temmen
Standaard sturen apps constant meldingen. Dit verstoort je focus. Ga naar Systeeminstellingen > Meldingen en schakel voor elke app kritisch uit wat niet essentieel is. Behoud alleen meldingen voor werkelijk belangrijke zaken zoals agenda-afspraken of belangrijke berichten.
Activeer ook de focusmodus (voorheen Niet Storen) voor werkperiodes. Je kunt verschillende focusmodi instellen voor werk, persoonlijk gebruik of slaap, elk met eigen toegestane meldingen.
De kracht van Spotlight
Spotlight (Command + Spatie) is meer dan een zoekfunctie. Het is een rekenmachine, woordenboek, eenheidconverter en app-launcher in één. In plaats van apps in de Dock te plaatsen, typ je gewoon de eerste letters in Spotlight.
Pas in Systeeminstellingen > Siri en Spotlight aan welke categorieën Spotlight doorzoekt. Schakel zaken uit zoals Siri-suggesties als je die niet gebruikt. Dit maakt zoekresultaten relevanter en het systeem sneller.
Een schone start behouden
Na al deze optimalisaties wil je deze staat behouden. Clean My Mac helpt hierbij door regelmatig caches te legen, grote oude bestanden te vinden en opstartitems te beheren. Het waarschuwt ook voor malware en houdt apps up-to-date.
Stel een wekelijkse herinnering in om even door je Downloads-map te gaan. Deze map wordt snel een digitale vuilnisbelt. Verplaats wat je wilt bewaren naar de juiste locatie en verwijder de rest.
Klaar voor jarenlange productiviteit
Met deze configuratie heb je een solide basis gelegd voor efficiënt werken op je Mac. Of je nu een MacBook Pro voor zware taken gebruikt of een iMac als werkstation hebt ingericht, deze instellingen maken het verschil.
De tijd die je nu investeert in optimalisatie, verdien je terug in dagelijkse tijdwinst. Experimenteer verder met wat voor jou werkt, maar behoud deze basis. Je Mac is nu niet meer alleen een computer, maar een verlengstuk van je workflow.
Het verschil zit in de details
Die snelle setup waar je doorheen wilde jagen? Die heb je nu omgeturnd in een doordachte configuratie die je dagelijks tijd bespaart. Het verschil zit hem niet in de nieuwste MacBook of dure extras, maar in deze fundamentele instellingen die Apple bewust wegstopt.
De vijftien minuten extra die je nu hebt geïnvesteerd, lever je wekelijks ruimschoots weer in. Je Mac werkt nu zoals hij bedoeld is: als een verlengstuk van je brein, niet als een obstakel tussen jou en je werk. En dat allemaal zonder één euro extra uit te geven.