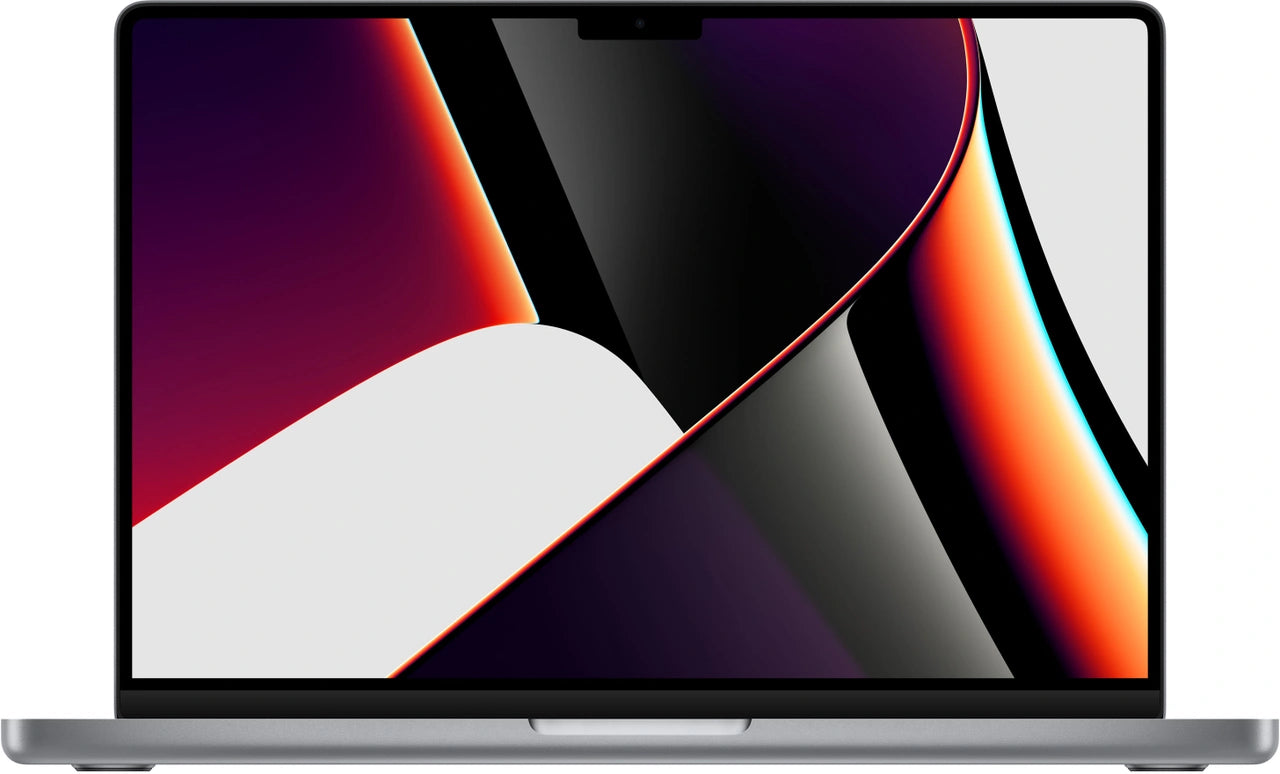Apps volledig verwijderen van je MacBook
Je MacBook puilt uit van apps die je nooit gebruikt. Die fotobewerkingssoftware van drie jaar geleden. Die spelletjes van tijdens de lockdown. Je sleept alles naar de prullenbak en denkt: opgeruimd staat netjes. Maar zo simpel is het niet.
Elke app laat een spoor van verborgen bestanden achter - cache, voorkeuren, supportmappen. Megabytes aan digitale rommel die zich opstapelt in je bibliotheek. Het ironische? Apple heeft dit bewust zo ontworpen. Net zoals je AirPods of accessoires naadloos met je Mac verbinden, nestelen apps zich diep in je systeem.
Handig voor de gebruikservaring, rampzalig voor je opslagruimte. Één verwijderde app kan honderden megabytes aan restanten achterlaten. In dit artikel leer je niet alleen apps verwijderen, maar ook al die verborgen troep definitief opruimen. Want pas dan krijg je écht je schijfruimte terug.
Nuttige links
Waarom apps correct verwijderen belangrijk is
Een app van je MacBook verwijderen lijkt simpel: sleep het pictogram naar de prullenbak en klaar. Maar deze methode laat vaak tientallen tot honderden megabytes aan restbestanden achter. Deze verborgen bestanden nestelen zich in verschillende systeemmappen en blijven onopgemerkt ruimte innemen.
De meeste apps installeren namelijk extra componenten op verschillende locaties. Denk aan voorkeursbestanden in de Library-map, cache-bestanden voor snellere prestaties, en supportbestanden met gebruikersdata. Bij grote programma's zoals Adobe Creative Suite of Microsoft Office kunnen deze restanten oplopen tot gigabytes aan verspilde ruimte.
De vijf essentiële stappen voor complete verwijdering
Stap 1: Sluit de app volledig af
Voordat je begint met verwijderen, controleer eerst of de applicatie niet meer actief is. Open Activity Monitor via Spotlight (Command + Spatie) en zoek naar processen van de betreffende app. Forceer eventueel het afsluiten door op het proces te klikken en het stopknop-icoon te selecteren.
Stap 2: Gebruik de juiste verwijdermethode
Er zijn drie hoofdmethoden om apps te verwijderen:
-
Via Launchpad (voor App Store apps):
- Open Launchpad vanuit je Dock
- Houd de Option-toets ingedrukt
- Klik op het kruisje bij de te verwijderen app
-
Via Finder (universele methode):
- Open een Finder-venster
- Navigeer naar de Programma's-map
- Sleep de app naar de prullenbak
- Via de eigen uninstaller: Sommige programma's komen met een eigen verwijderprogramma. Check de map van de applicatie zelf of de website van de ontwikkelaar voor een uninstaller.
Stap 3: Spoor verborgen bestanden op
De bibliotheekmap bevat de meeste restbestanden. Om deze zichtbaar te maken:
- Open Finder en druk op Command + Shift + G
- Type ~/Library en druk op Enter
Controleer deze submappen:
- Application Support: Bevat supportbestanden en gebruikersdata
- Caches: Tijdelijke bestanden voor snellere werking
- Preferences: Instellingen en voorkeuren (plist-bestanden)
- Logs: Logbestanden van de applicatie
- Containers: Sandbox-data van bepaalde apps
- Saved Application State: Hersteldata voor app-crashes
Zoek in elke map naar bestanden met de naam van je verwijderde app. Let op: wees voorzichtig met het verwijderen van bestanden waarvan je niet zeker bent.
Stap 4: Controleer andere locaties
Naast de gebruikersbibliotheek kunnen restanten zich ook bevinden in:
- /Library (systeembreed): Bevat bestanden voor alle gebruikers
- Downloads-map: Installatiebestanden die je mogelijk hebt bewaard
- Documenten: Projectbestanden of templates van de app
Stap 5: Leeg de prullenbak en herstart
Na het verwijderen van alle gevonden bestanden:
- Klik met rechts op de prullenbak
- Selecteer 'Leeg prullenbak'
- Herstart je Mac voor optimale resultaten
Handige hulpmiddelen voor grondige verwijdering
Gespecialiseerde uninstaller-apps
Overweeg het gebruik van gespecialiseerde software voor complexe verwijderingen:
- AppCleaner: Gratis tool die automatisch gerelateerde bestanden vindt
- CleanMyMac X: Betaalde oplossing met uitgebreide functies
- AppZapper: Eenvoudige drag-and-drop verwijdering
Deze programma's scannen automatisch naar alle bijbehorende bestanden en bieden een veilige manier om alles in één keer te verwijderen.
Terminal-commando's voor gevorderden
Voor technisch onderlegde gebruikers biedt Terminal krachtige opties:
Gebruik bijvoorbeeld het volgende commando om systeembreed te zoeken naar bestanden met de opgegeven naam:
mdfind -name "[appnaam]"Veelvoorkomende problemen en oplossingen
App laat zich niet verwijderen
Soms weigert een app verwijderd te worden. Mogelijke oorzaken:
- Systeembescherming: Bepaalde Apple-apps kunnen niet verwijderd worden
- Actieve processen: De app draait nog op de achtergrond
- Bestandsrechten: Je hebt geen toestemming voor verwijdering
Oplossing: Start in veilige modus (houd Shift ingedrukt tijdens opstarten) en probeer opnieuw.
Ruimte komt niet vrij na verwijdering
Als je schijfruimte niet toeneemt na het verwijderen:
- Controleer of de prullenbak daadwerkelijk geleegd is
- Gebruik Disk Utility om First Aid uit te voeren
- Check Time Machine lokale snapshots met:
tmutil listlocalsnapshots /
Tips voor toekomstig onderhoud
Regelmatige opschoning
Maak er een gewoonte van om maandelijks:
- Ongebruikte apps te verwijderen
- Cache-mappen op te schonen
- Downloads-map te controleren
- Grote bestanden op te sporen met 'Over deze Mac' > 'Opslag' > 'Beheer'
Preventieve maatregelen
Voorkom onnodige ophoping:
- Installeer alleen apps die je echt nodig hebt
- Gebruik waar mogelijk webversies in plaats van desktop-apps
- Overweeg portable versies die geen installatie vereisen
- Maak regelmatig back-ups voordat je grote wijzigingen aanbrengt
Speciale aandachtspunten
Ontwikkeltools en professionele software
Bij het verwijderen van ontwikkelomgevingen zoals Xcode, Docker of virtualisatieprogramma's, let extra op:
- Xcode: Kan tot 10GB aan extra ontwikkelbestanden achterlaten
- Docker: Verwijder ook containers en images
- Parallels/VMware: Vergeet de virtuele machines niet
Abonnementsoftware
Bij apps met abonnementen zoals Adobe Creative Cloud of Microsoft 365:
- Zeg eerst het abonnement op
- Gebruik de officiële uninstaller van de fabrikant
- Controleer of licentiebestanden verwijderd zijn
Door deze uitgebreide aanpak toe te passen, verwijder je niet alleen de applicatie zelf, maar ook alle bijbehorende bestanden. Dit resulteert in meer beschikbare opslagruimte en een sneller werkende Mac. Het kost wat meer tijd dan simpelweg naar de prullenbak slepen, maar het resultaat is een schonere, efficiëntere computer zonder digitale rommel.
Conclusie: grondig opruimen loont
Apps verwijderen van je MacBook blijkt dus meer werk dan alleen naar de prullenbak slepen. Die verborgen restbestanden in Library-mappen kunnen maanden of jaren blijven rondslingeren en ongemerkt gigabytes aan ruimte opslokken.
Met de vijf stappen uit dit artikel ruim je eindelijk écht op - van het afsluiten van processen tot het opsporen van cache-bestanden. Of je nu kiest voor handmatig werk of een tool zoals AppCleaner, het belangrijkste is dat je consequent bent.
Net zoals je je MacBook regelmatig schoonmaakt, verdient ook je harde schijf periodiek onderhoud. Zo blijft je Mac snel en heb je altijd genoeg ruimte voor de dingen die er echt toe doen.