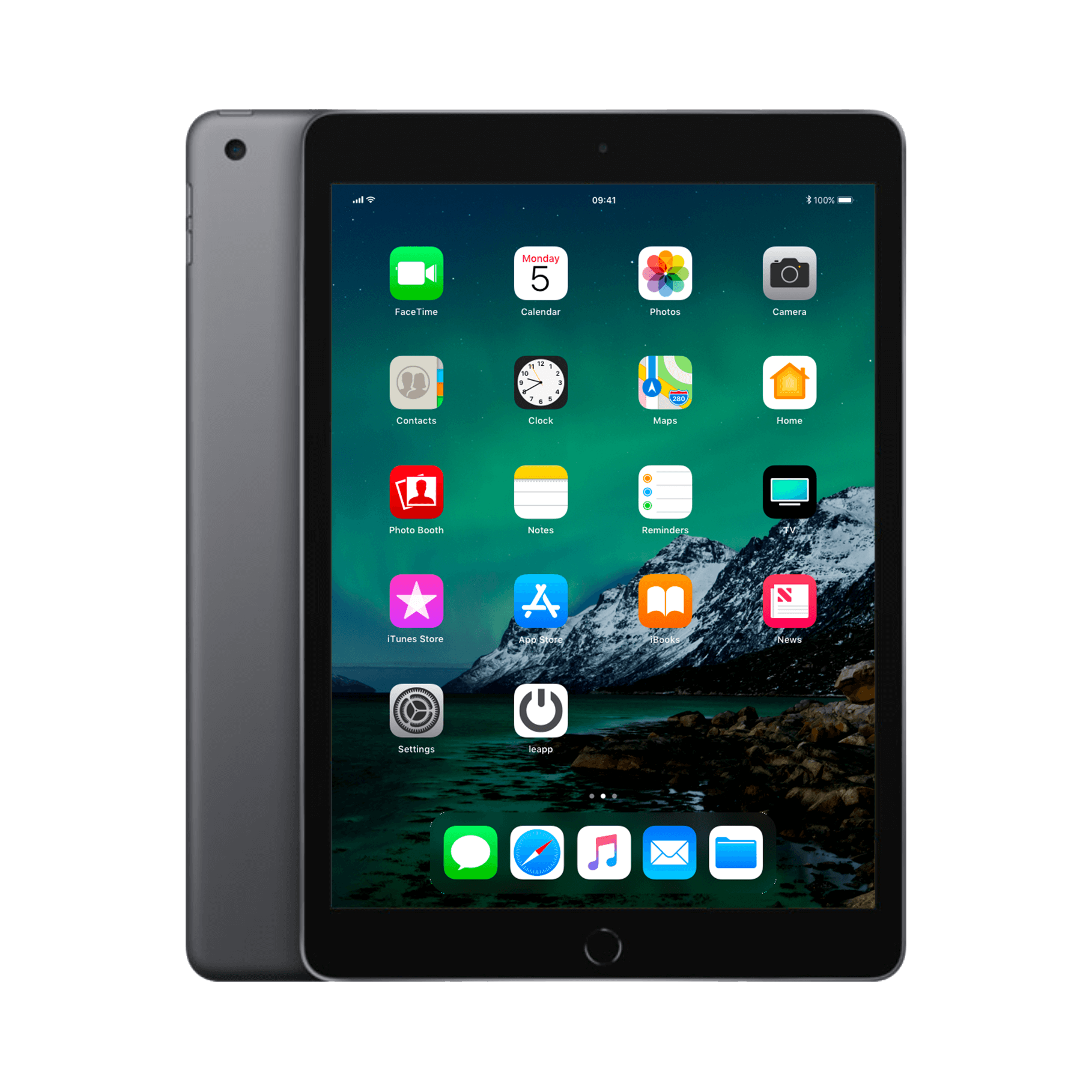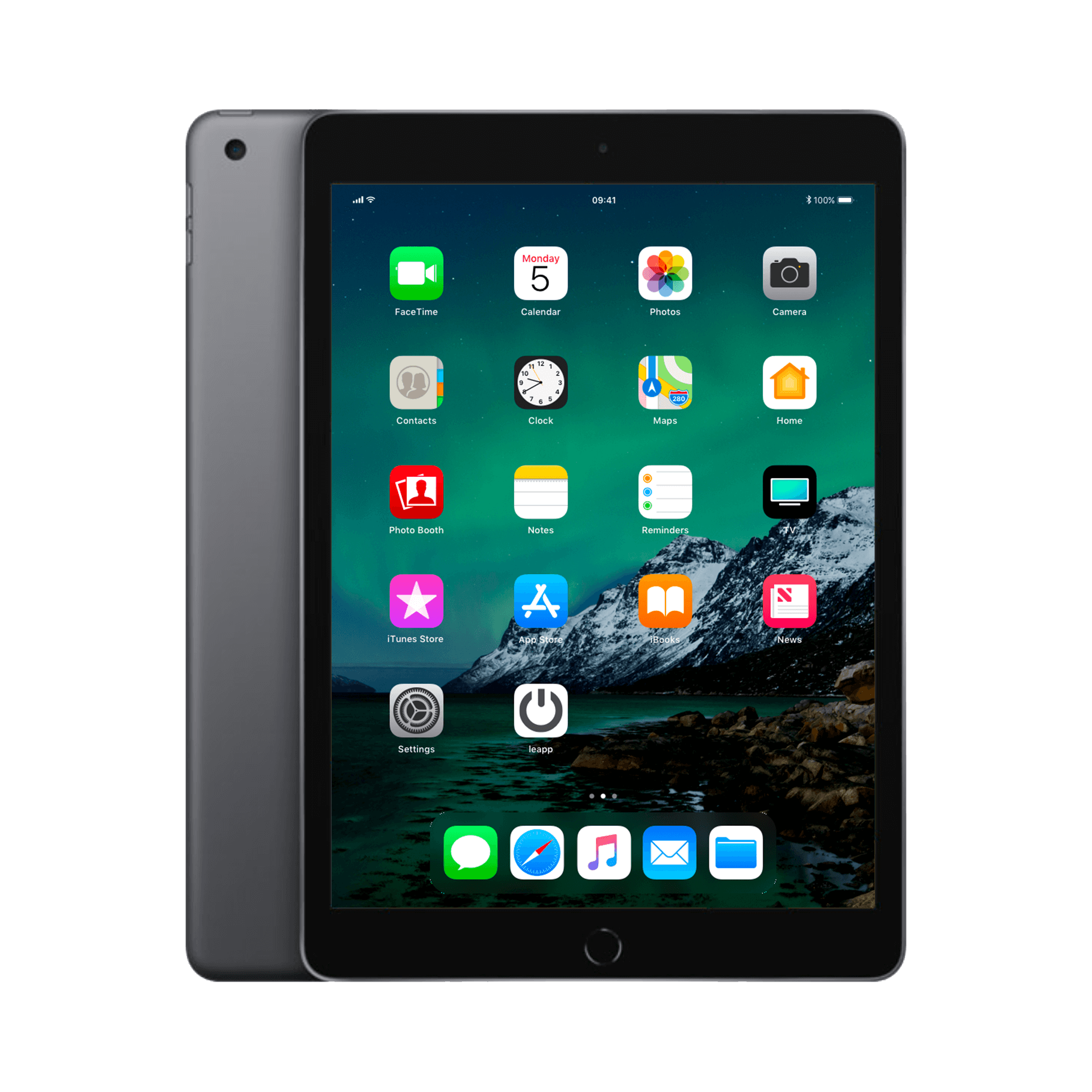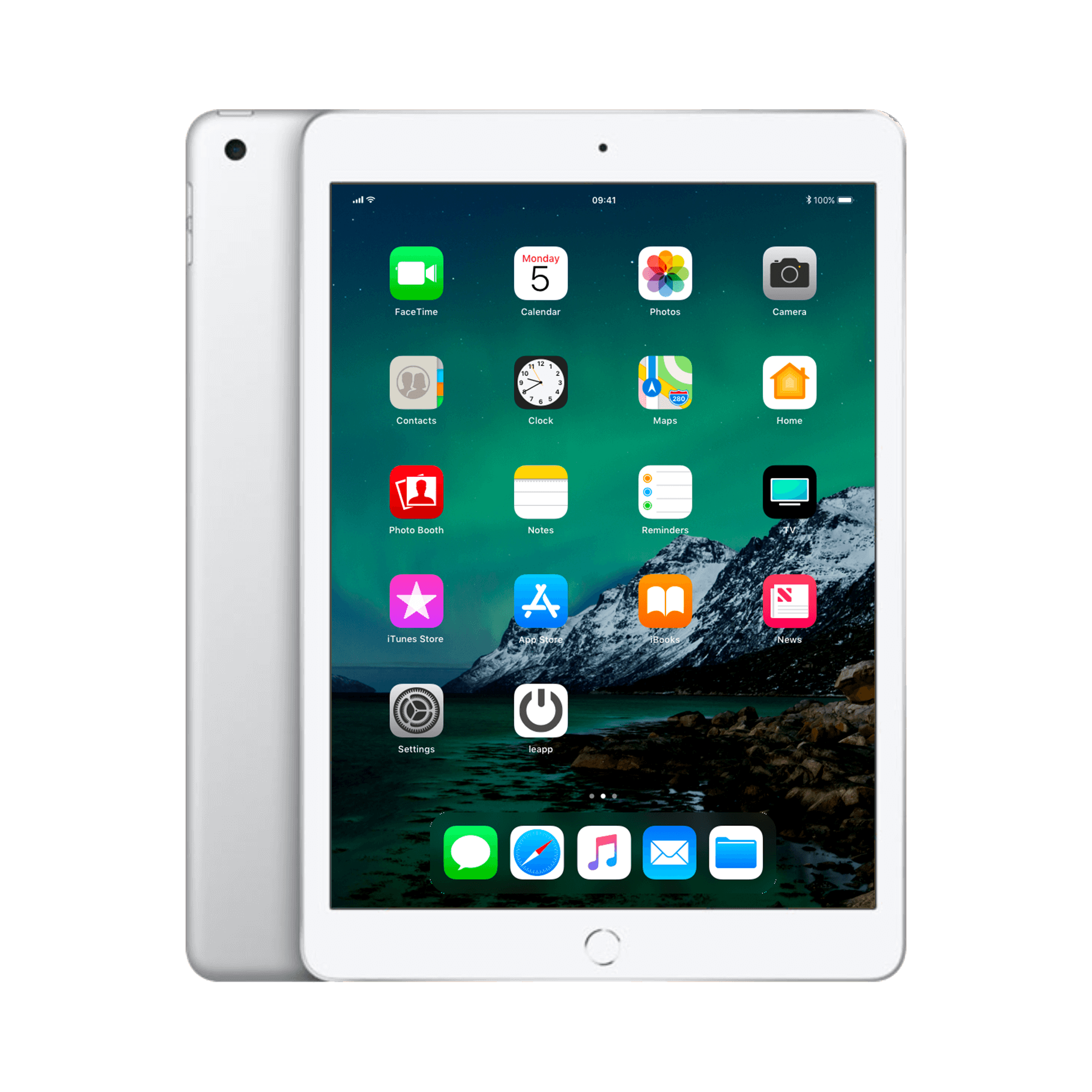De iPad: perfect voor senioren met de juiste instellingen
Je kent het wel. Je ouders worstelen met hun iPad. Letters te klein. Knoppen onduidelijk. Per ongeluk apps geopend die ze niet meer dicht krijgen. Toch is de iPad juist het perfecte apparaat voor senioren - mits je weet waar je moet kijken. Apple heeft namelijk al jaren geleden nagedacht over toegankelijkheid. Verborgen in het instellingenmenu zitten functies die de meeste mensen nooit ontdekken. Grotere tekst, duidelijkere knoppen, begeleide toegang. Allemaal standaard aanwezig. Het grappige is: zodra je deze aanpassingen doorvoert, blijken je ouders ineens veel zelfstandiger met hun tablet om te kunnen gaan. Geen gefrustreerde telefoontjes meer. Geen hulp nodig bij elke kleine handeling. Gewoon lekker internetten of videobellen zoals het hoort.
Nuttige links
- iPad accessoires voor optimaal gebruik
- Beschermhoezen en screenprotectors
- Alle iPad modellen bekijken
De basis: toegankelijkheidsinstellingen vinden
Het instellen van een iPad voor senioren begint bij het toegankelijkheidsmenu. Dit onderdeel van iOS bevat talloze functies die het dagelijks gebruik aanzienlijk vergemakkelijken. Je vindt deze opties via Instellingen > Algemeen > Toegankelijkheid.
Menig gebruiker weet niet eens dat dit menu bestaat. Toch zitten hier precies die aanpassingen die het verschil maken tussen frustratie en gebruiksgemak. De meeste ouderen worstelen namelijk niet met de technologie zelf, maar met de standaardinstellingen die voor jongere gebruikers zijn ontworpen.
Tekst vergroten en leesbaarheid verbeteren
Grotere letters instellen
De eerste stap is het aanpassen van de tekstgrootte. Navigeer naar Weergave en tekstgrootte binnen het toegankelijkheidsmenu. Hier vind je de optie 'Grotere tekst'. Na het inschakelen kun je met een schuifregelaar de gewenste grootte instellen.
Belangrijk om te weten: niet alle apps respecteren deze instelling. De standaard Apple-applicaties zoals Safari, Mail en Berichten passen zich perfect aan. Bij apps van derden, zoals bankieren-apps of sociale media, kan het resultaat wisselend zijn.
Vetgedrukte tekst voor extra contrast
Naast het vergroten kun je tekst ook vetgedrukt maken. Deze optie vind je in hetzelfde menu. Het zorgt voor meer contrast tussen de letters en de achtergrond. Vooral bij verminderd zicht of staar maakt dit een wereld van verschil.
Knoppen zichtbaarder maken
De optie 'Knopvormen' is een onderschatte functie. Modern design streeft naar minimalisme, maar voor ouderen zijn subtiele knoppen vaak onzichtbaar. Door knopvormen in te schakelen krijgen alle interactieve elementen een duidelijke omlijning of onderstreping.
Je activeert deze functie ook via het toegankelijkheidsmenu. Het effect is direct zichtbaar: waar eerst alleen tekst stond, verschijnen nu herkenbare knoppen. Dit voorkomt dat gebruikers tevergeefs op niet-klikbare elementen tikken.
Aanraakinstellingen optimaliseren
Onbedoelde tikken voorkomen
Ouderen tikken vaak meerdere keren op het scherm, soms per ongeluk. De functie 'Negeer herhaling' voorkomt dat deze extra tikken worden geregistreerd. Je vindt deze optie onder Aanraken > Aangepaste aanraking.
Hier kun je instellen hoelang de iPad moet wachten voordat een tweede tik wordt geaccepteerd. Een instelling van 0,5 tot 1 seconde werkt voor de meeste gebruikers goed. Test verschillende waardes om te zien wat het beste werkt.
Aanraakduur aanpassen
Sommige senioren houden hun vinger te lang op het scherm. Dit activeert ongewenst het contextmenu of andere functies. Via dezelfde aangepaste aanraakinstellingen kun je de minimale aanraakduur verhogen. Zo voorkom je onbedoelde acties.
Begeleide toegang: focus op één app
Wat is begeleide toegang?
Begeleide toegang is een krachtige functie die de iPad beperkt tot één specifieke app. Perfect voor gebruikers die vooral FaceTime gebruiken voor videobellen of Safari voor internetten. De home-knop wordt uitgeschakeld, waardoor ze niet per ongeluk de app kunnen verlaten.
Instellen en gebruiken
Je activeert begeleide toegang via Toegankelijkheid > Begeleide toegang. Stel eerst een toegangscode in. Deze gebruik je later om de modus weer uit te schakelen.
Om begeleide toegang te starten:
- Open de gewenste app
- Druk drie keer snel op de home-knop (of zijknop bij nieuwere modellen)
- Stel eventueel extra beperkingen in
- Tik op 'Start' rechtsboven
De gebruiker blijft nu in deze app totdat jij met de toegangscode de modus beëindigt. Ideaal wanneer grootouders alleen maar willen videobellen met de kleinkinderen.
Apps organiseren voor overzicht
Overbodige apps wegwerken
De meeste iPads staan vol met apps die senioren nooit gebruiken. Stocks, Compass, Tips - allemaal verwarrend voor iemand die alleen wil mailen en browsen. Maak mappen voor deze ongebruikte apps.
Houd je vinger op een app totdat het menu verschijnt. Kies 'Wijzig beginscherm'. Alle apps gaan nu wiebelen. Sleep ongebruikte apps op elkaar om een map te maken. Geef deze een duidelijke naam zoals 'Overige apps' of 'Niet gebruiken'.
De dock optimaal benutten
De dock onderaan het scherm is altijd zichtbaar. Plaats hier de drie of vier meest gebruikte apps. Voor veel ouderen zijn dat:
- Safari voor internet
- Mail voor e-mail
- FaceTime voor videobellen
- Foto's voor het bekijken van afbeeldingen
Sleep tijdens het wijzigen van het beginscherm deze apps naar de dock. Verwijder apps die er standaard staan maar niet worden gebruikt.
Extra tips voor dagelijks gebruik
Siri inschakelen
Stembesturing kan handig zijn voor gebruikers met beperkte motoriek. Siri begrijpt eenvoudige opdrachten zoals "Bel Jan" of "Open Safari". Activeer Siri via Instellingen > Siri en zoeken.
Automatische updates uitschakelen
Niets is verwarrender dan een interface die plotseling verandert. Schakel automatische updates uit via Instellingen > Algemeen > Software-update > Automatische updates. Zo behoud je controle over wanneer het systeem wordt bijgewerkt.
Schermtijd voor hulp op afstand
Met schermtijd kun je op afstand zien welke apps worden gebruikt. Handig om te controleren of alles goed gaat zonder ter plekke te hoeven zijn. Je vindt deze functie onder Instellingen > Schermtijd.
Conclusie
Het aanpassen van een iPad voor ouderen kost eenmalig tijd, maar levert maanden gebruiksgemak op. De toegankelijkheidsfuncties van Apple zijn uitgebreid en doordacht. Het is een kwestie van de juiste combinatie vinden voor de specifieke gebruiker.
Test verschillende instellingen samen met de eindgebruiker. Wat voor de een werkt, is voor de ander mogelijk niet ideaal. Blijf geduldig en onthoud: technologie moet het leven vergemakkelijken, niet compliceren.
Een kleine investering in tijd, een groot verschil in gebruiksgemak
Een iPad voor senioren instellen vraagt een uurtje van je tijd, maar het resultaat is goud waard. De toegankelijkheidsfuncties die Apple heeft ingebouwd maken het verschil tussen dagelijkse frustratie en zelfstandig gebruik. Van grotere letters tot begeleide toegang - elke aanpassing draagt bij aan een betere ervaring. Het mooiste is dat je ouders na deze aanpassingen veel minder hulp nodig hebben. Ze kunnen eindelijk doen waar de iPad voor bedoeld is: contact houden met familie, informatie opzoeken en genieten van digitale mogelijkheden. Zonder gedoe, zonder stress.